テキストボックスを縦書きに変更する サンプルデータtextboxtateyokohenko_esdocx「テキストボックスの縦書き横書きの変更(演習)docx」を開きます。 1 下方向 キーを 4 回押してテキストボックスの先頭に移動します。 まず、 文字列の折り返しを前面に設定 しましょう。 これで、文字を跳ね返すことなく自由にテキストボックスを移動できます。 下の画像をごらん下さい。 最初から透明に見えるテキストボックスですが、実は 白く塗り潰され、黒い枠線も存在します 。テキストボックスに回転ハンドルは無く、図形に追加したテキストは回転されません。 ファイルタブ→情報→変換 で、互換モードから標準モードに変換を行っても変換されませんので、以前のバージョンの 9703 形式 (*doc) で作成・保存された文書を開いた場合などには、このような動作となり
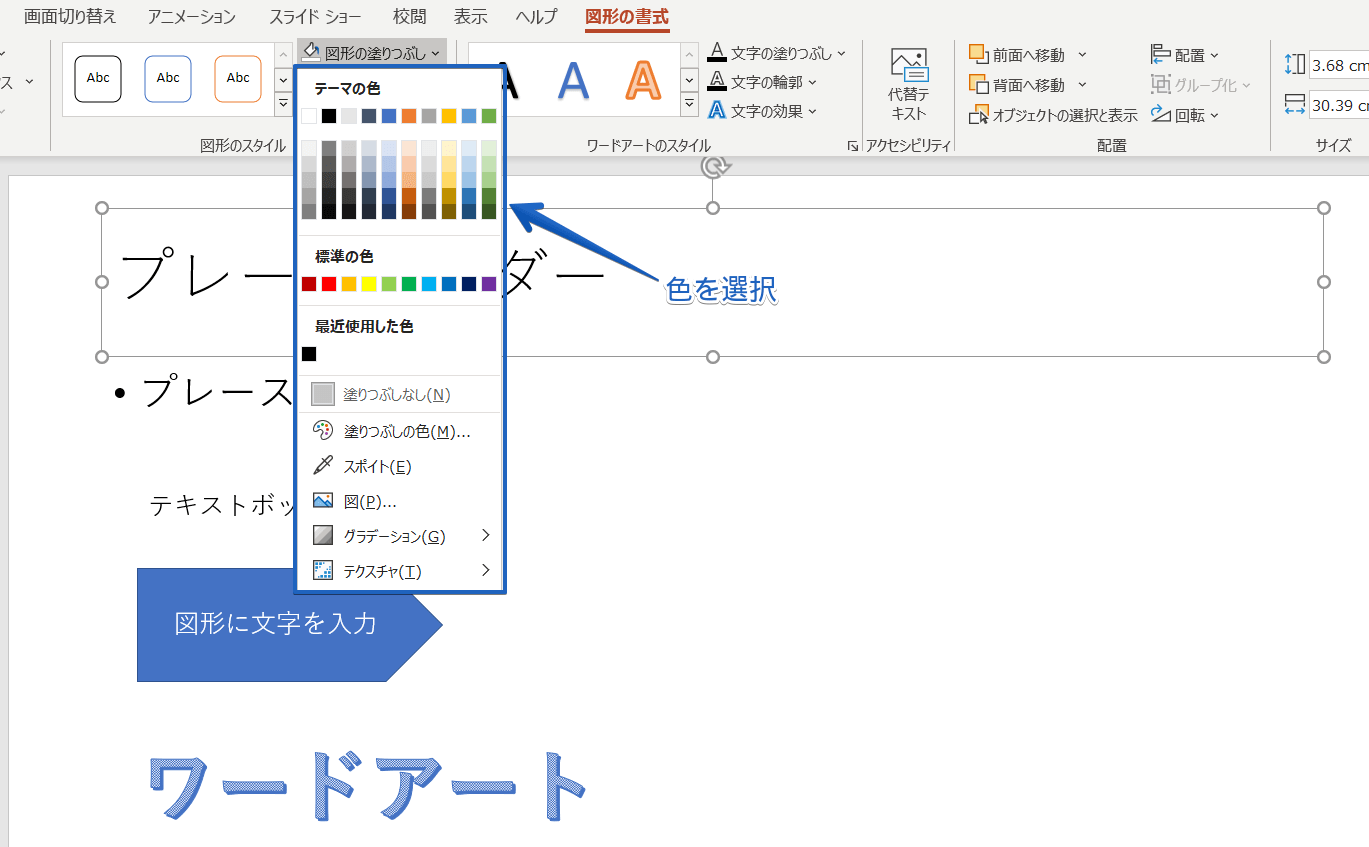
パワーポイントで文字を入力する4つの方法を紹介 基礎から応用まで徹底解説
Word テキストボックス 文字列 回転
Word テキストボックス 文字列 回転- 7.テキストボックスの文字列の反転 (1)180度回転 問題 次のテキストボックスがある。ただし、塗りつぶしは「なし」とします。 180度回転しなさい。 解説 回転させる場合は回転ハンドルを使います。 Shiftキーを用いて180度回転します。これで完成です。 (3) テキストボックスを右に90度回転して縦向きの文字列にする。 (4) 描画ツール 書式タブのワードアートのスタイルの 文字の効果 で、影、反射、光彩、3D回転、変形 などの設定を行




Microsoft Wordで文字を回転する方法 7 ステップ 画像あり Wikihow
Word新演習2・テキストボックスの正しい使い方 217 変形と回転4(文字列の変形)_ワードアートわえなび Word新演習2・テキスト テキストボックスは文章の上でも、どこにでも文字を入れられる テキストボックスは図形と同じ扱い で、好きな場所に移動したり、「描画ツールの書式タブ」でスタイルなどの変更をしたりできます。 通常の文章とテキストボックスを組み合わせると、より分かりやすい文書が書けるよう Word 10では、テキストボックス内に文字列を作成すると、回転ハンドルが表示されて文字列ごと回転ができるようになりました。 ただし、この機能はWord 10のみ可能なので、07以前のバージョンで開くと文字は水平/垂直になってしまいます。
Word 16で文字列を縦書きにしたり、上下に重ねたり、希望の方向に回転させるには、そのテキストボックスを選択し、描画ツールの書式タブを開き、テキストグループの文字列の方向を選択して、文字列の方向を選択します。 その後、テキストボックスのサイズを調整します。 横書きから縦書きに変更する テキストボックスを選択します。 描画ツールの 画像とテキストボックスを複数選択できない問題発生 Word編集中に埋め込んだ写真とテキストボックスを複数選択できない問題が発生しました。 Word 10 → Word 13 → Office 365と、部分的に編・・・テキストボックスの回転 topへ Word10からは図形と同じように回転ができます。 描画ツールリボンの書式タブにある「配置」グループにある回転から実行します。 横書きテキストボックスで上段が「標準」 「右へ90度回転」」「左へ90度回転」、下段が「上下反転」「左右反転」したものです。 この段階で「左右反転」が機能していないことに気付きます
①「効果」をクリック⇒②「3-d 回転」をクリック⇒③x方向に回転「180 word文字 wordテキストボックス、画像、図をグループ化する方法 homeWord新演習2・テキストボックスの正しい使い方 214 変形と回転1(変形と回転の基本)_ワードアートわえなび Watch later Share Copy link テキストボックスの使い方:Word (ワード)基本講座 ワードでのテキストボックスの使用方法を説明しています。 説明画面にはワード02を使用しています。 スポンサードリンク テキストボックスの挿入/移動 テキストボックスの挿入 文字の入力
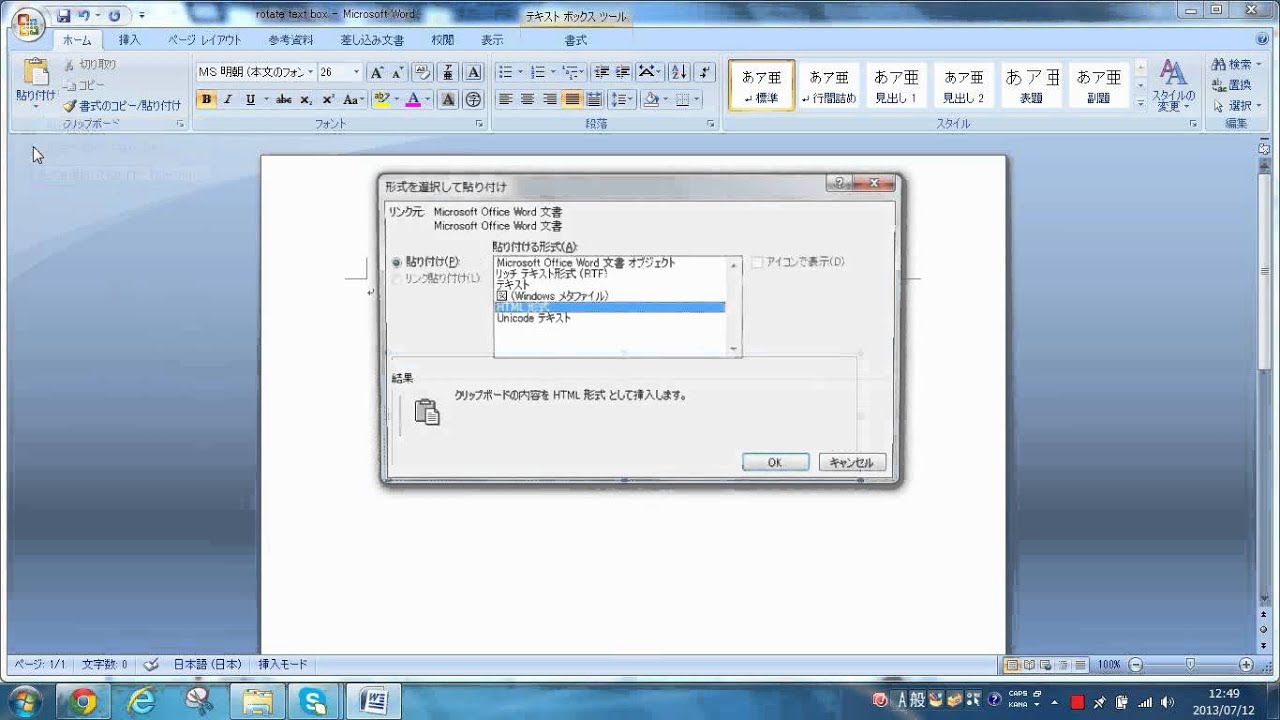



ワード テキストボックス内の文字の回転 Youtube




Word新演習program 2 テキストボックスの正しい使い方 わえなび Waenavi The Theory Of Word Excel
テキスト ボックスまたは図形を右クリックして、 図形の書式設定 を選択します。 図形の書式設定 ウィンドウで、 効果 を選択します。 3D 回転 の下の X 方向に回転 または Y 方向に回転 ボックスに、「 180 」と入力します。 ワードアートは、文字の色設定以外に、影、変形、3Dなどの文字の効果を加えて、デザインされた文字を作成する機能ですが、Word 07以前とWord 10以降のバージョンにより2種類があります。 Word のバージョンが 19、16、13、10の場合 文書の形式が標準形式(*docx) のワードアートは、テキスト 図形内に文字を入力することで わかりやすい資料を作成できますが、 その文字を回転させたい時があります。 文字を回転させれば、資料に合った 文字の装飾ができます。 とはいえ、 『どうやったら図形内の文字を 回転できるの?
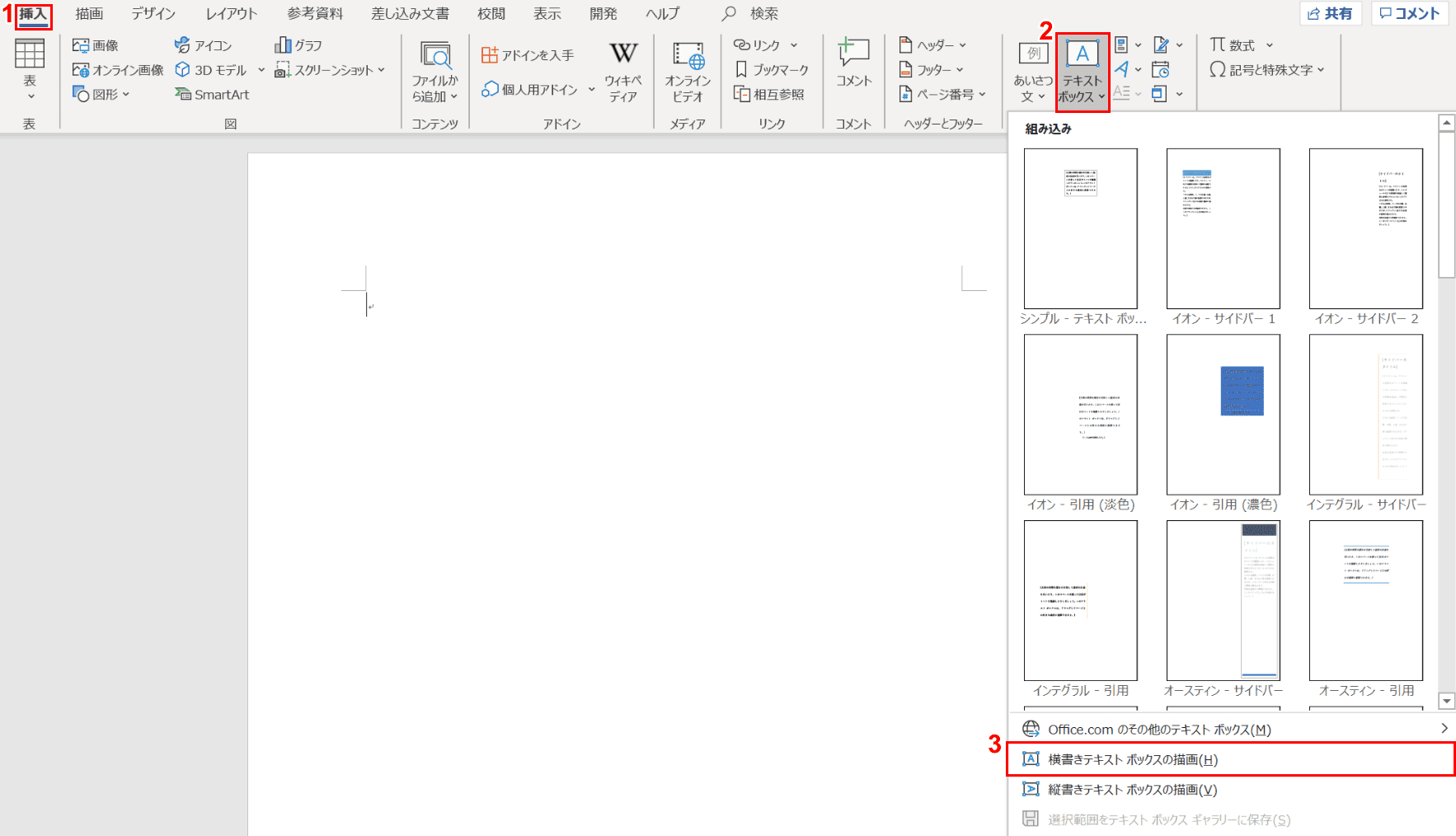



ワードのテキストボックスの使い方と編集方法 Office Hack



ワード
テキストボックス内の文字列を選択して、 ↓ ページレイアウトタブ(小見出し)の ページ設定グループの 文字列の方向 をクリックし、 リストの一番下の 縦書きと横書きのオプション( x )をクリック ↓ ダイアログボックスの図形を回転すると中の文字も回転します。 「文字を回転したくない」場合は次の操作をしてください。 図形を回転しても文字は回転したくない 図形を右クリックし「図形の書式設定」をクリック 「テキストボックス」で「テキストを回転させない」にチェックをいれます。表示されたダイアログボックスの左側でテキストボックスを選択し、更に右側の文字列の方向の をクリックし、 右へ90度回転か左へ90度回転を、好みで選びます。 文字列の方向を変えることが




大きな字の表示を作る 枠に合わせて大きさが決まる文字
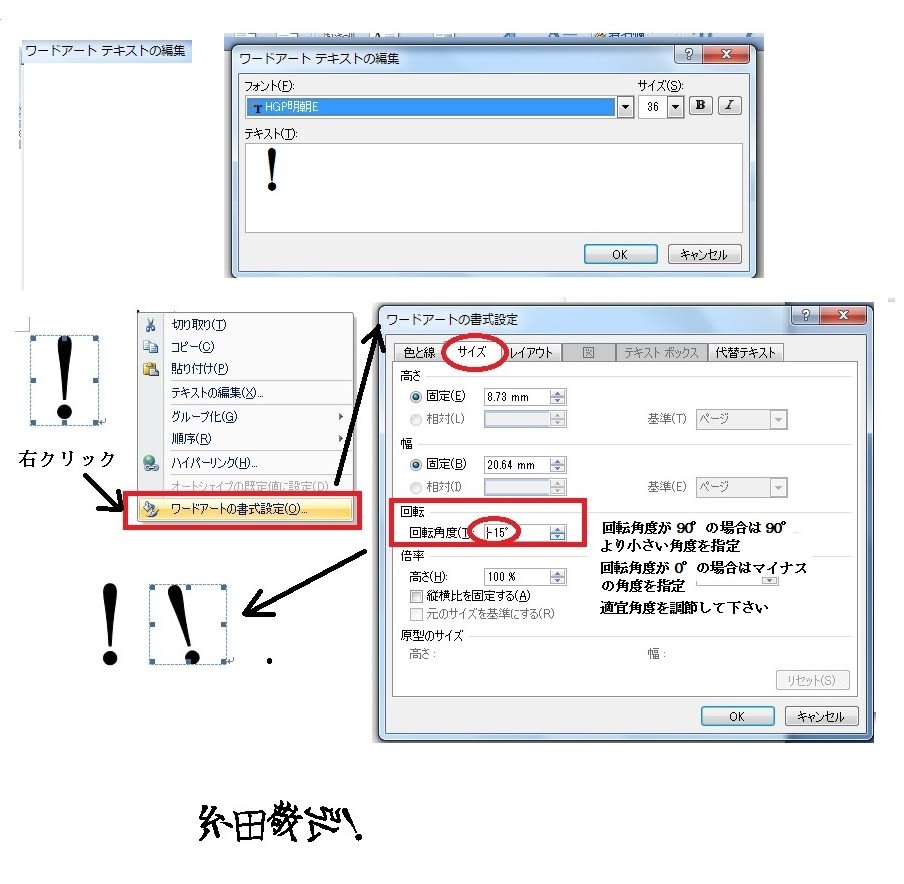



質問コーナー12 額新保三丁目パソコンサークル サーポート隊
Word 13で横書きから縦書きにテキストボックスの文字列の方向を変更するには、そのテキストボックスを選択し、描画ツールの書式タブを開き、テキストグループの文字列の方向を選択して、縦書きを選択します。 その後、テキストボックスのサイズを調整します。 TOP Wordテキストボックスを反転・回転させるには テキストボックスに文字を入力(任意で枠線・塗りつぶし色をなしにする) テキストボックスを切り取り、「ファイル」タブ-「貼り付け」- 「形式を選択して貼り付け」 をクリック Word(ワード)で好きな位置に文字を打つ方法│テキストボックスを透明に 余白や少し上、少し下、ちょっと右などに文字を打ちたい場合の方法です。 これを覚えておけば、ワードの好きな位置に文字が打てるようになるはずです。 praupcjp そのまま 移動していく と下のようになります。 これを回転させれば良いのですが、そのまま回転させてしまうと下のよう




Wordで手を洗うイラストを作ろう 北海道 帯広市のハロー パソコン教室 イトーヨーカドー帯広校




テキストの操作 Lucidchart
3–13–5 文字配置 テキストボックス内の 文字配置 を変更できます。 文字の配置は、テキストボックスを選択してから、リボン「テキスト書式」タブの「文字配置」グループで指定します。「文字の配置」をクリックすると、配置の選択肢が表示されます。テキスト ボックスの回転ハンドルを選択し、目的の方向にドラッグして、テキスト ボックスを手動で回転します。 回転角度を 15 度に維持するには、Shift キーを押しながら回転ハンドルをドラッグしま 回転ハンドルにポイントしてドラッグする時に、Shiftキーを押しながら操作すると正確に15度ずつ回転させることができます。15度の倍数で回転させる時には便利です。 図形やテキストボックスなどWordで描画したオブジェクトの場合は 「描画ツール」ー「書式」 タブをクリック。




ワード Word 文書の使い方 ポスターを作ってみる




Microsoft Wordで文字を回転する方法 7 ステップ 画像あり Wikihow
テキストボックスをバウンディングボックスで回転させると以前まではテキストボックスと一緒に文字も回転していたのに 突然文字は水平を保ったままテキストボックスの枠だけが回転するようになってしまいました。 大方コマンドを誤操作して変わった 1.テキストボックス に文字を入力します。 2.入力枠をクリックして四隅と真ん中に四角のマークが表示される状態にします。 3.表示された上部、緑の丸にマウスを合わせ上下左右の矢印に変わった状態で、マウス操作で回転させてください。



Shop Tesco7 Jp Sampl T248 Pdf



Http Nomky230 Web Fc2 Com Word Irasuto Pdf



Www Meiji Ac Jp Isys Doc Word Pdf
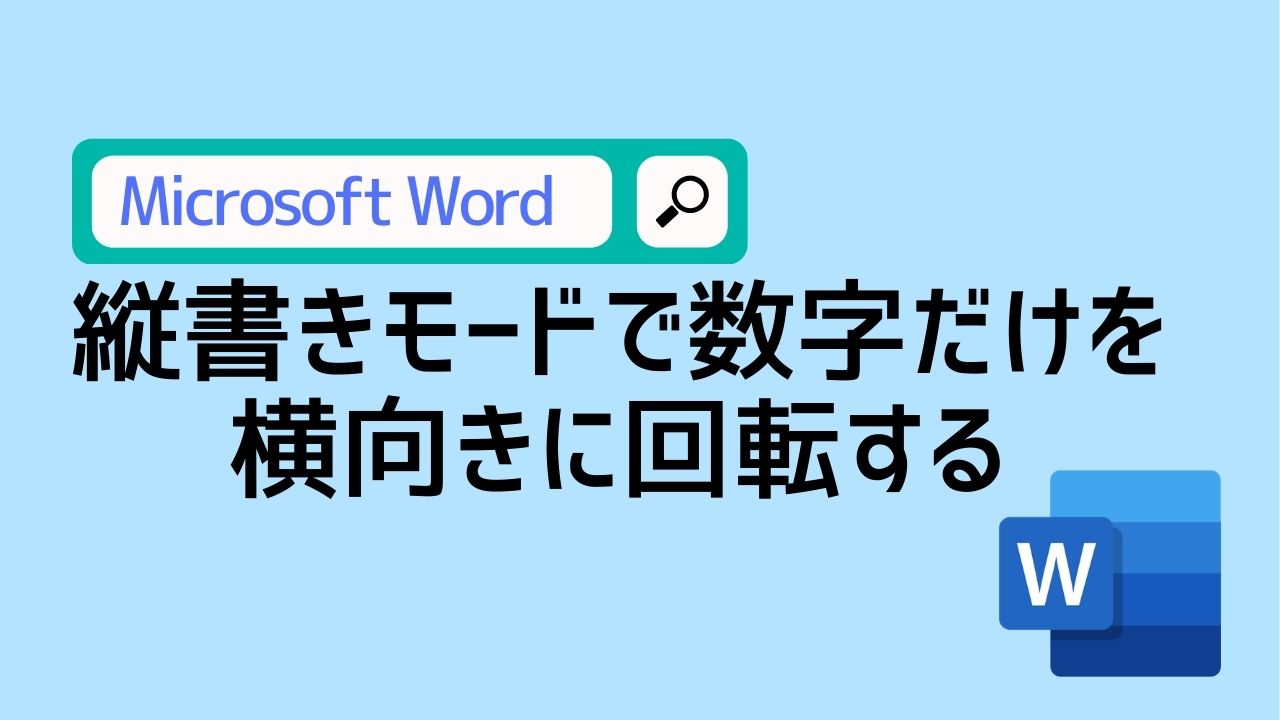



簡単 Wordの縦書きモードで数字だけ横向きに回転する方法 Office Yoshi Tech Blog
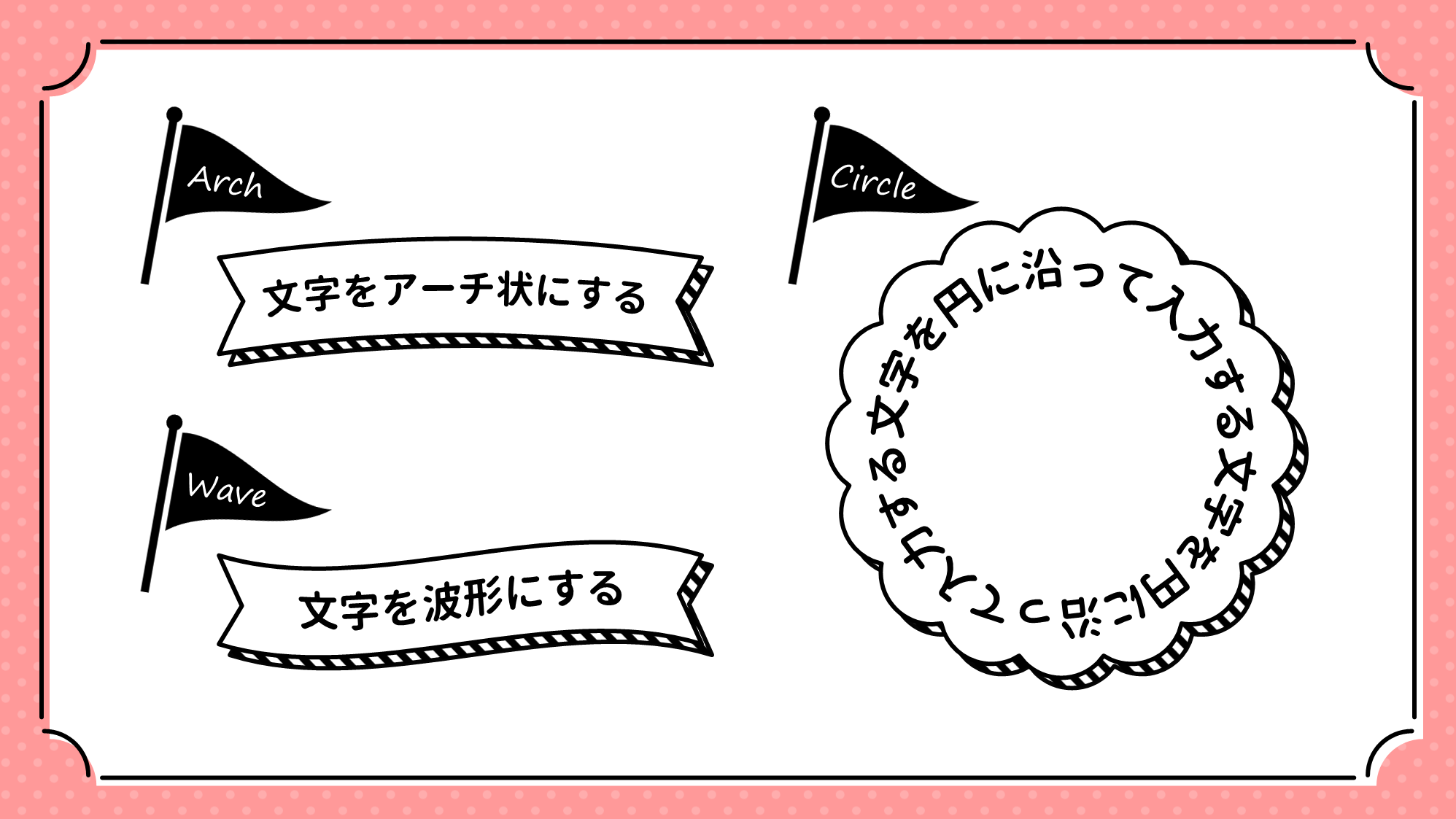



Powerpointで文字をアーチ状 波形 円に沿って入力する方法 Ppdtp




Word新演習program 2 テキストボックスの正しい使い方 わえなび Waenavi The Theory Of Word Excel
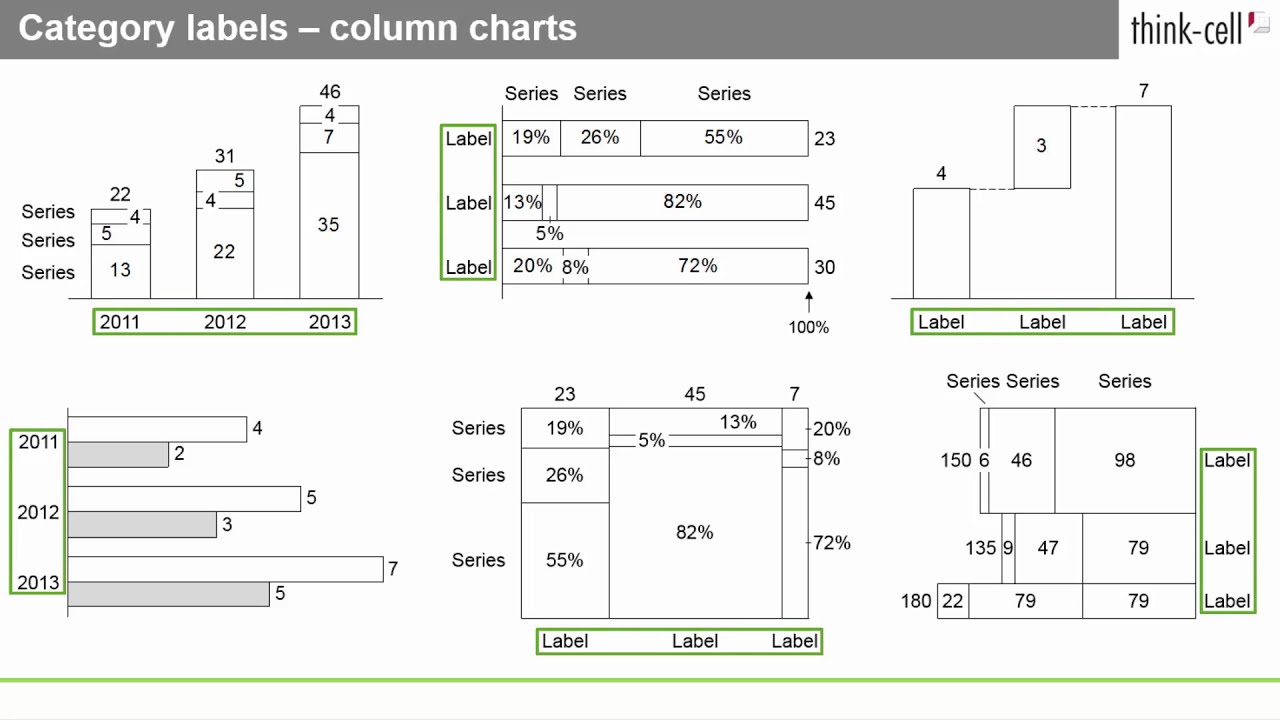



Powerpoint でデータラベルを表示し 自動的に配置する方法 Think Cell
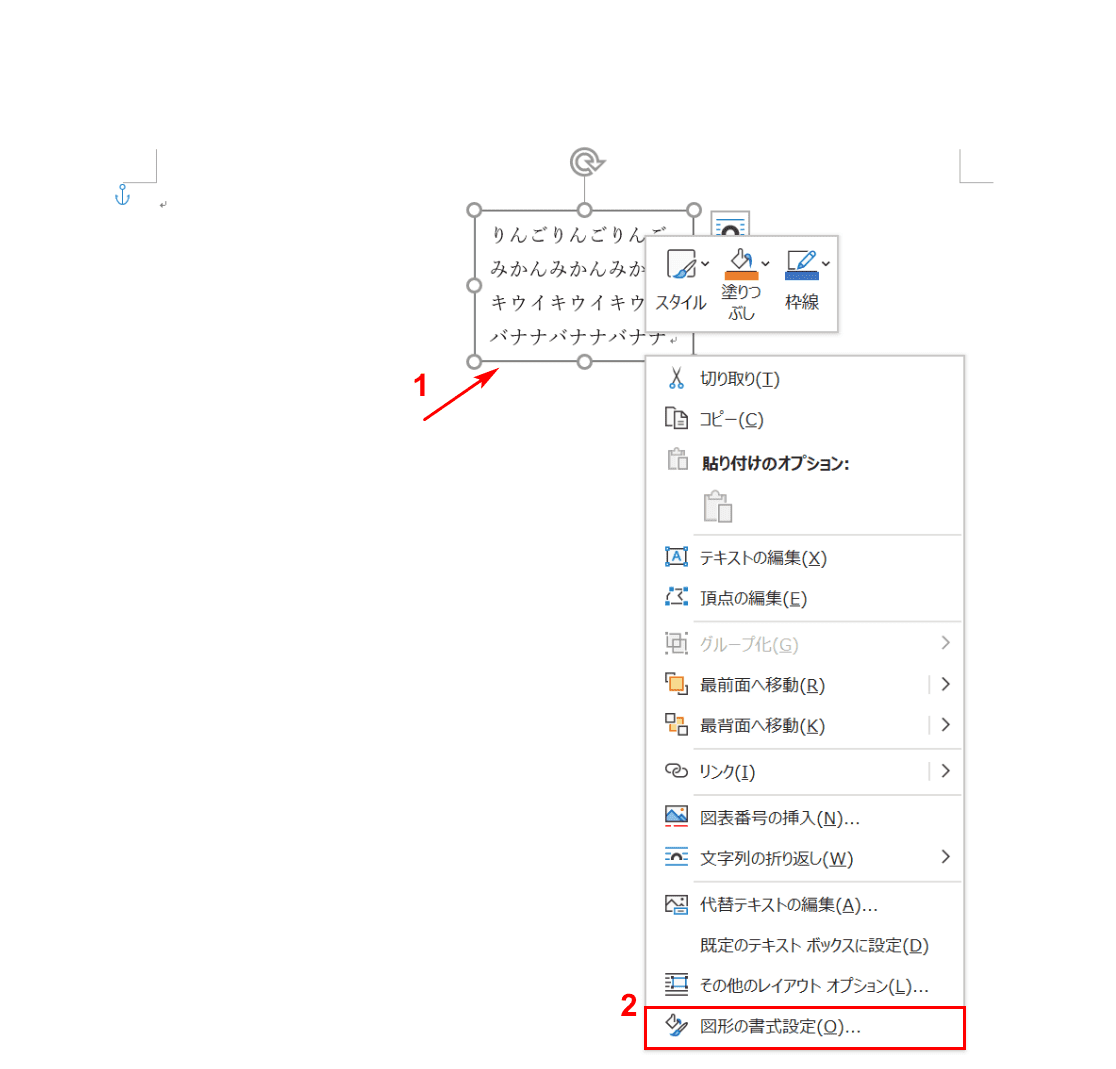



Word 文字 斜めにする Moji Infotiket Com




Excelテクニック And Ms Office Recommended By Pc Training Excel ドーナツグラフの合計値を表示する方法




初心者が学ぶwordの使い方テキストボックス作成




Wordの図形 テキストボックスの機能と操作 Tschoolbank 作 るバンク




Word ワード 図形を挿入 中に文字を入れる方法も もりのくまのサクサクoffice
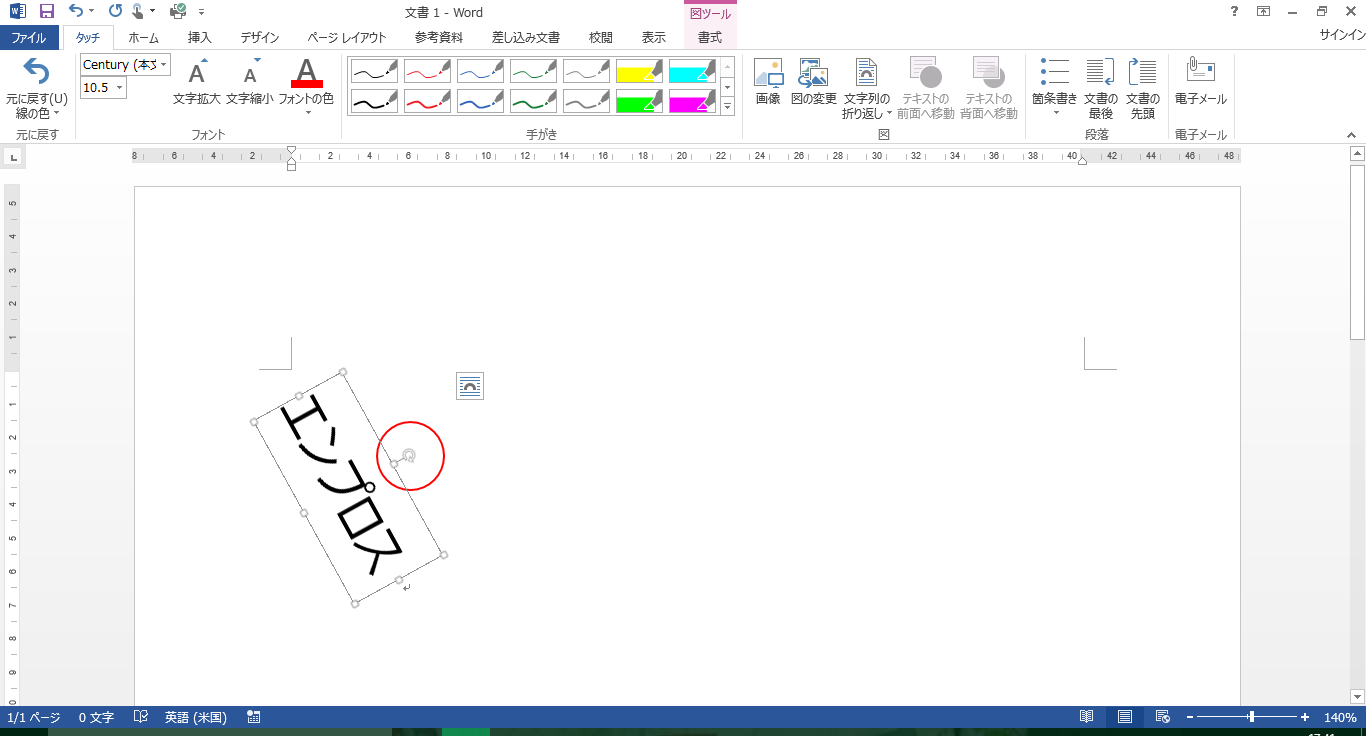



Wordで文字を逆さに表示する方法 Wordの便利な機能 2 職業訓練のエンプロス 姫路 加古川 明石 神戸の就職に強い




メインデスクのよろずお役立ちれぽーと
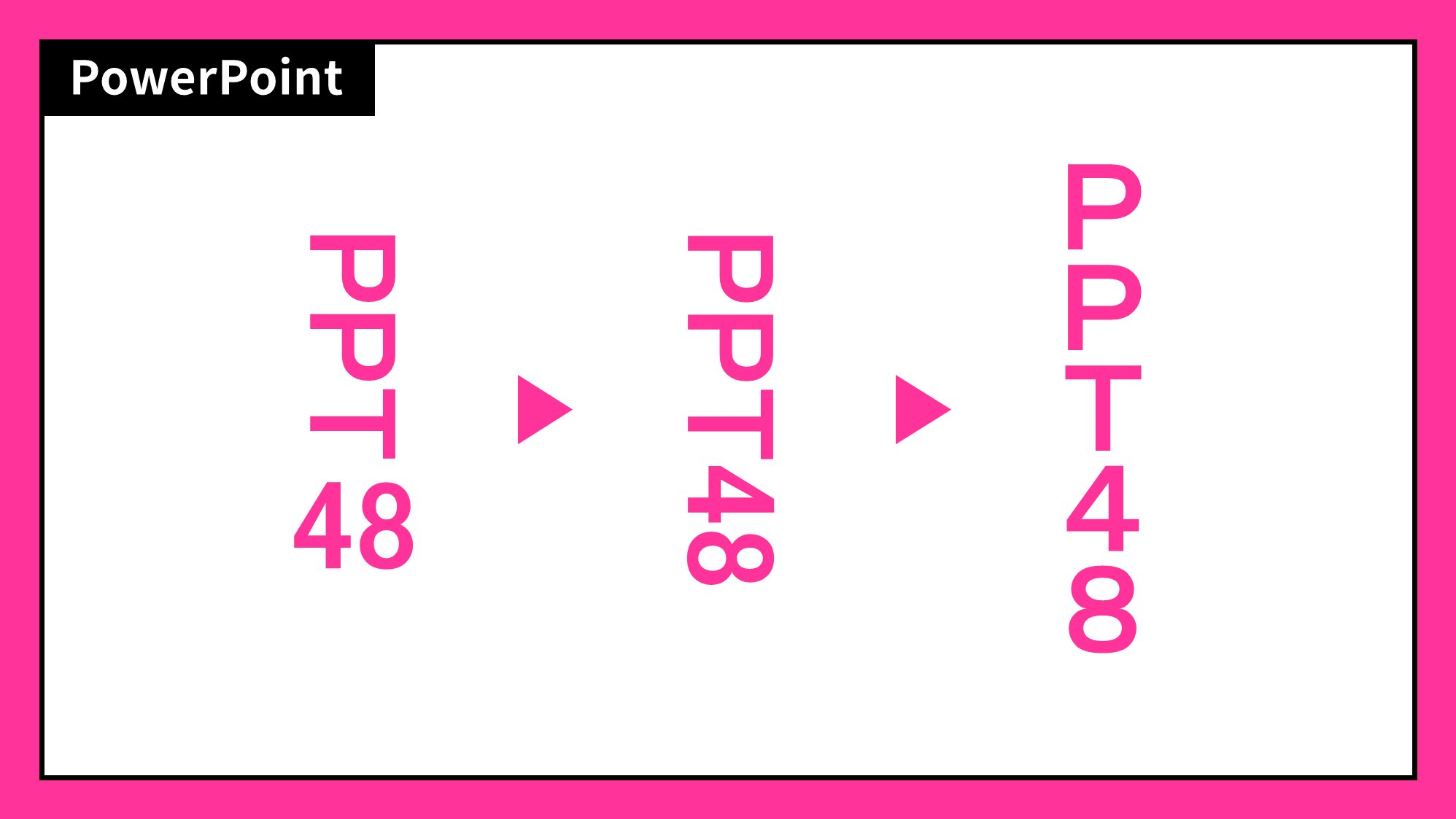



Powerpointで縦書き英数字を90 回転や横組み解除する方法 Ppdtp




第4回 ワープロソフトの使い方 その3 数式を入力してみよう Microsoft Word では 数式なども簡単に書くことができる 入力方法 挿入 オブジェクト をクリック 次に オブジェクト の中から Microsoft 数式3 0 をクリック
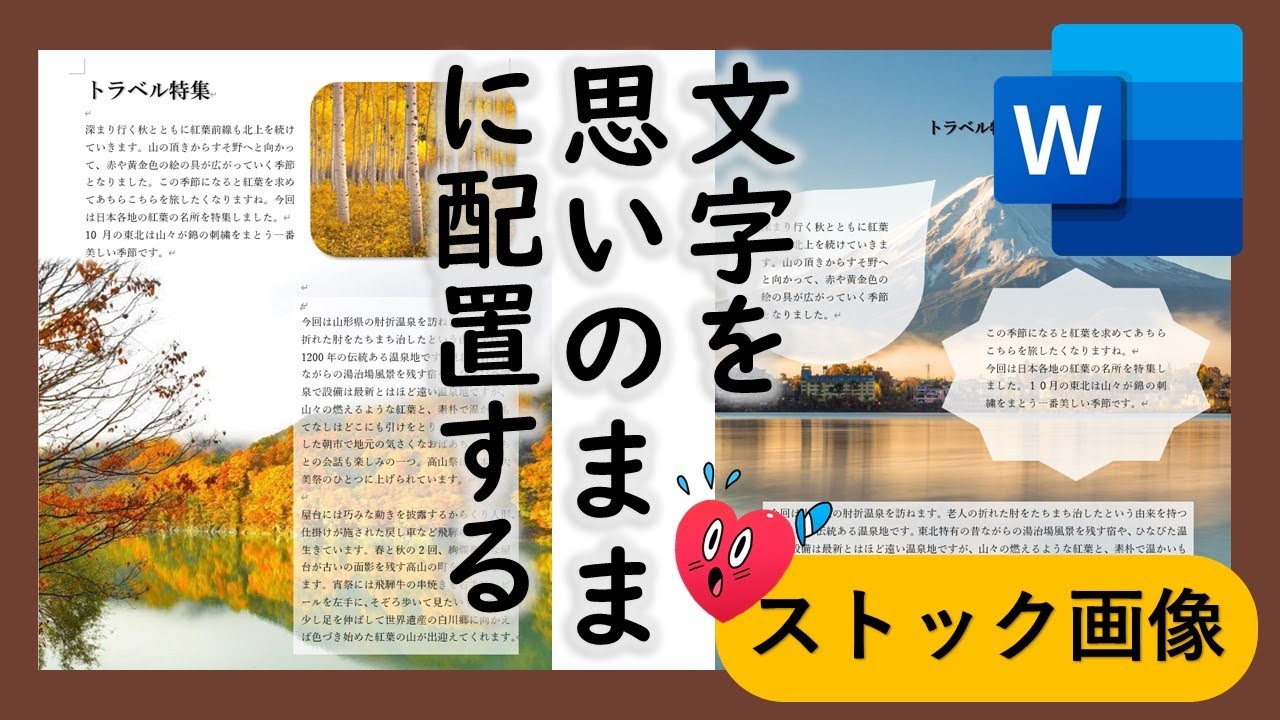



Word文字を思いのままに配置する方法 テキストリンク と新ストック画像とは Youtube
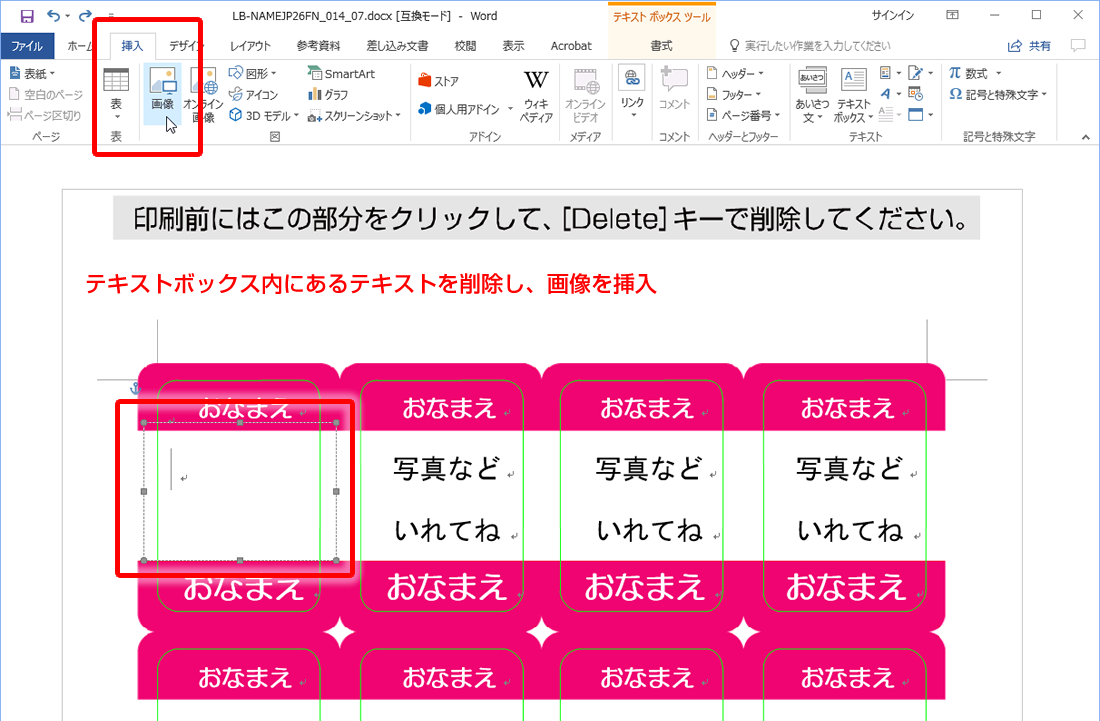



テンプレートの使い方03 ペーパーミュージアム
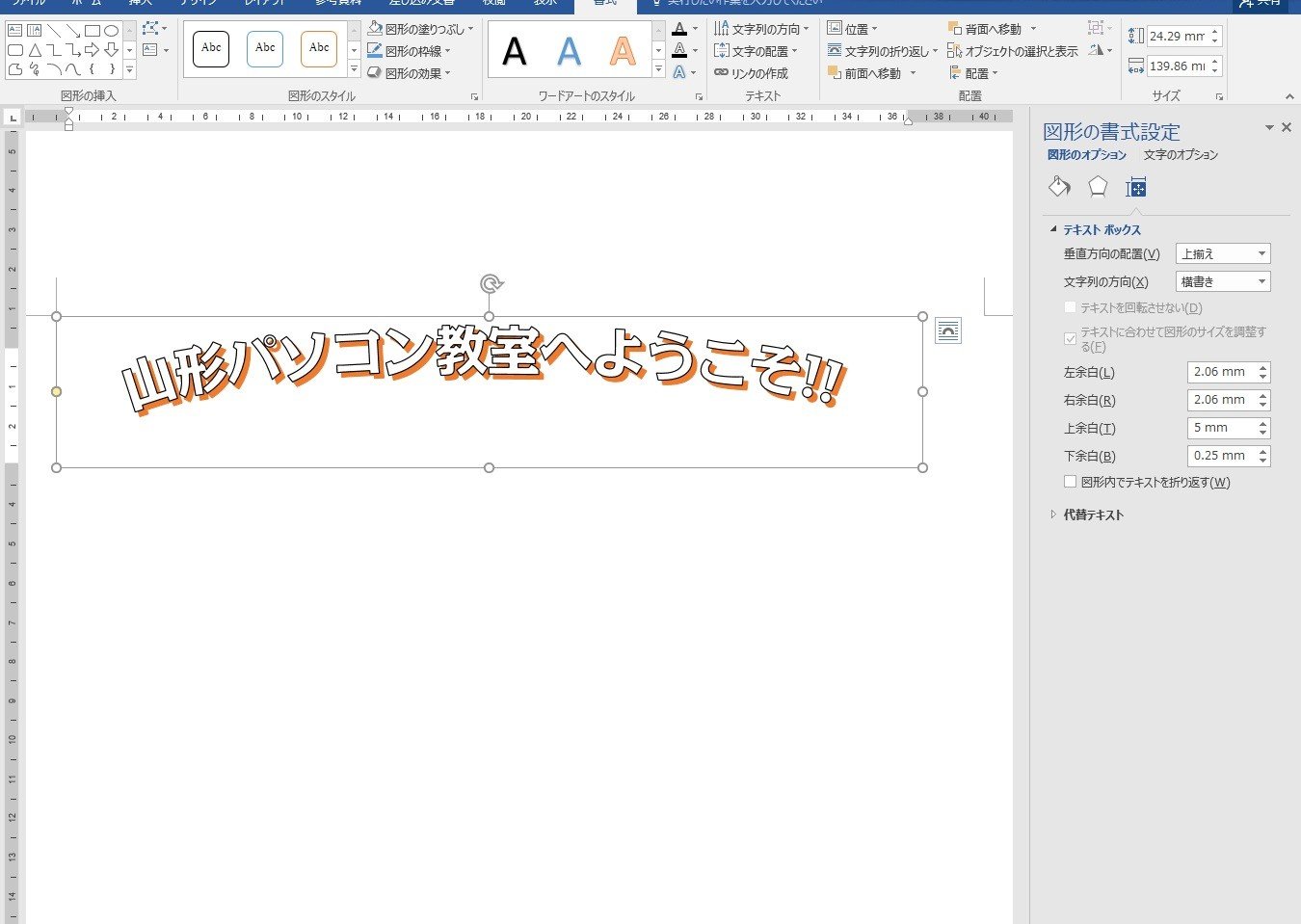



ワードアートが印刷時に切れる問題 Word16 Word13 山形パソコン教室
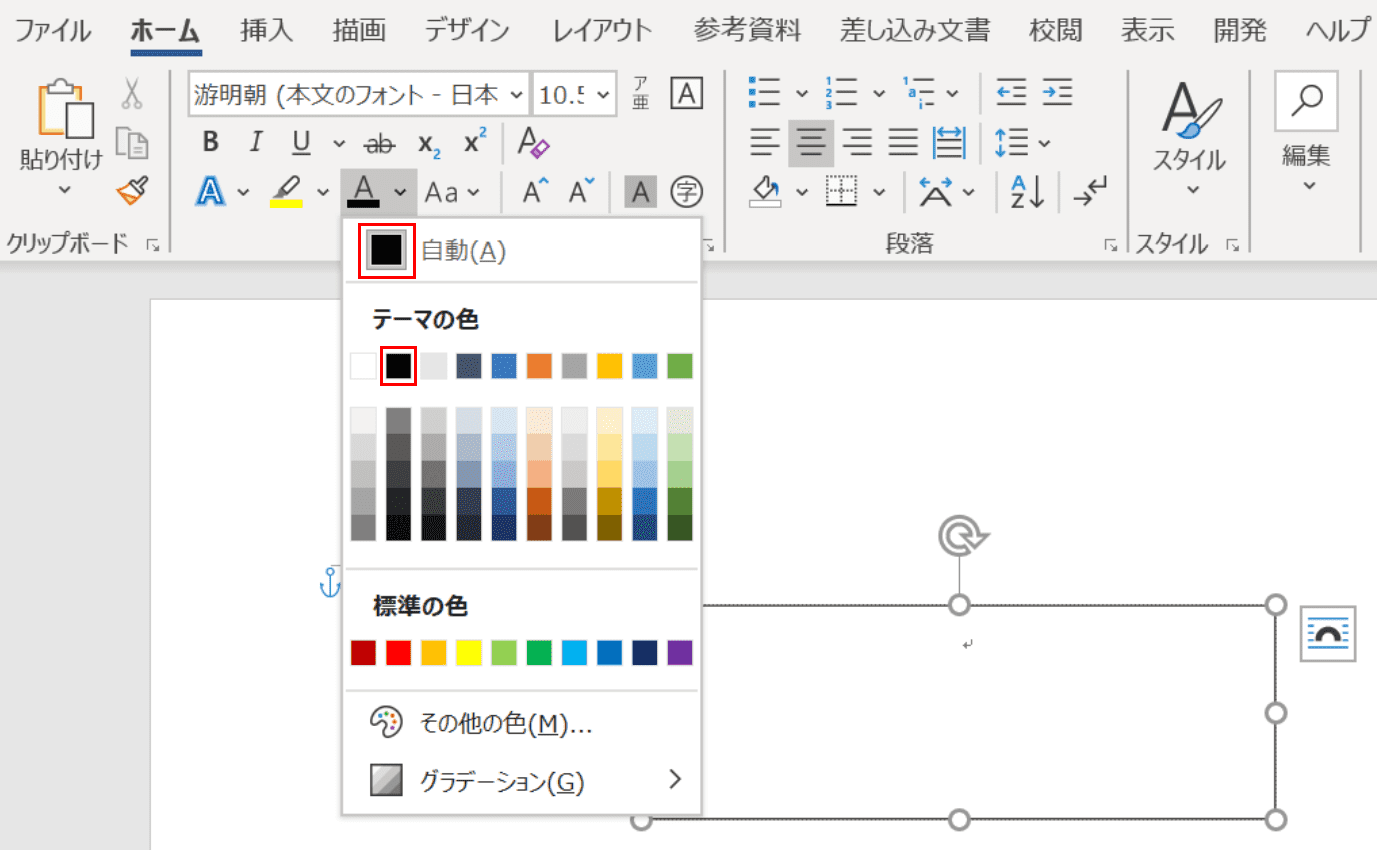



ワードのテキストボックスの使い方と編集方法 Office Hack




図形描画についての補足 Tmuプレミアム カレッジ




Pages が縦書きに対応 縦中横や全角英数字の横表記もok Text Field
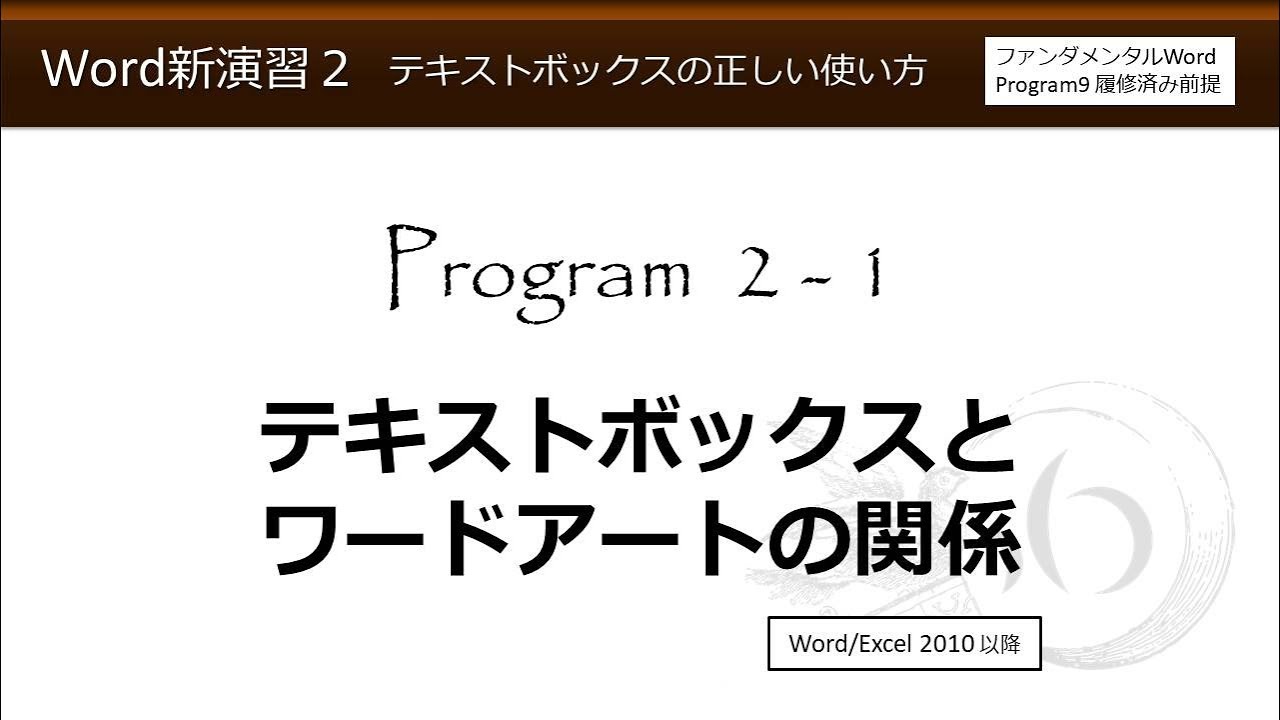



Word新演習2 テキストボックスの正しい使い方 2 14 変形と回転1 変形と回転の基本 ワードアート わえなび Youtube
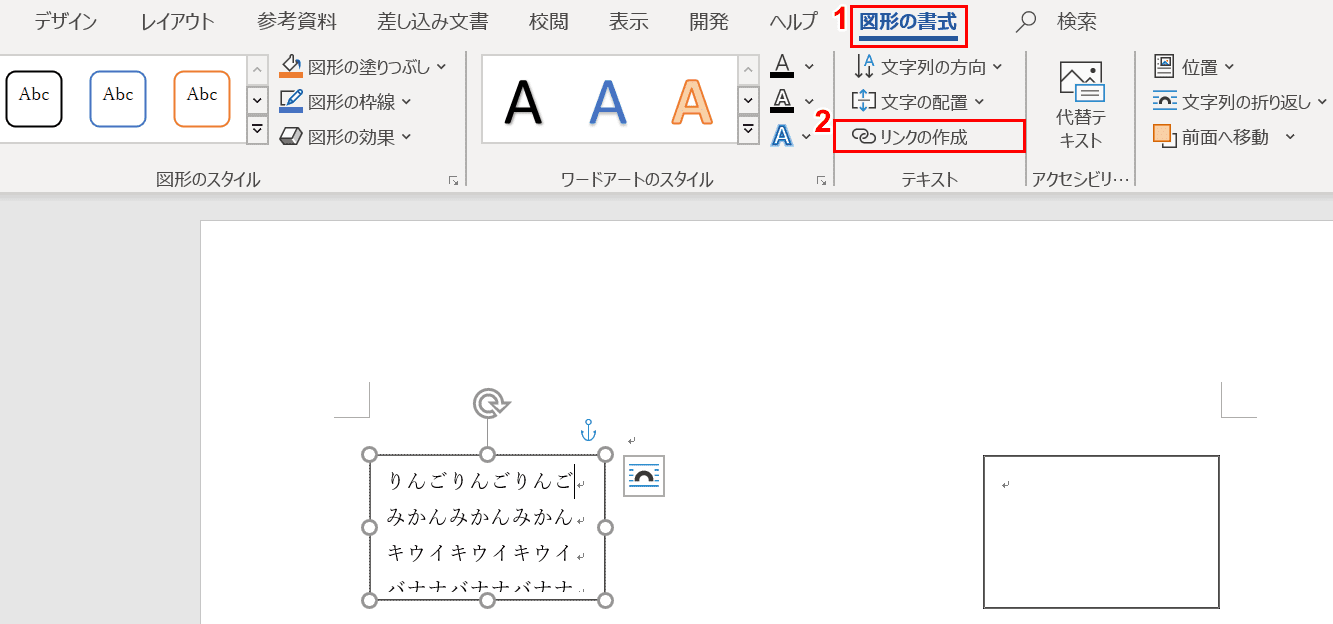



ワードのテキストボックスの使い方と編集方法 Office Hack
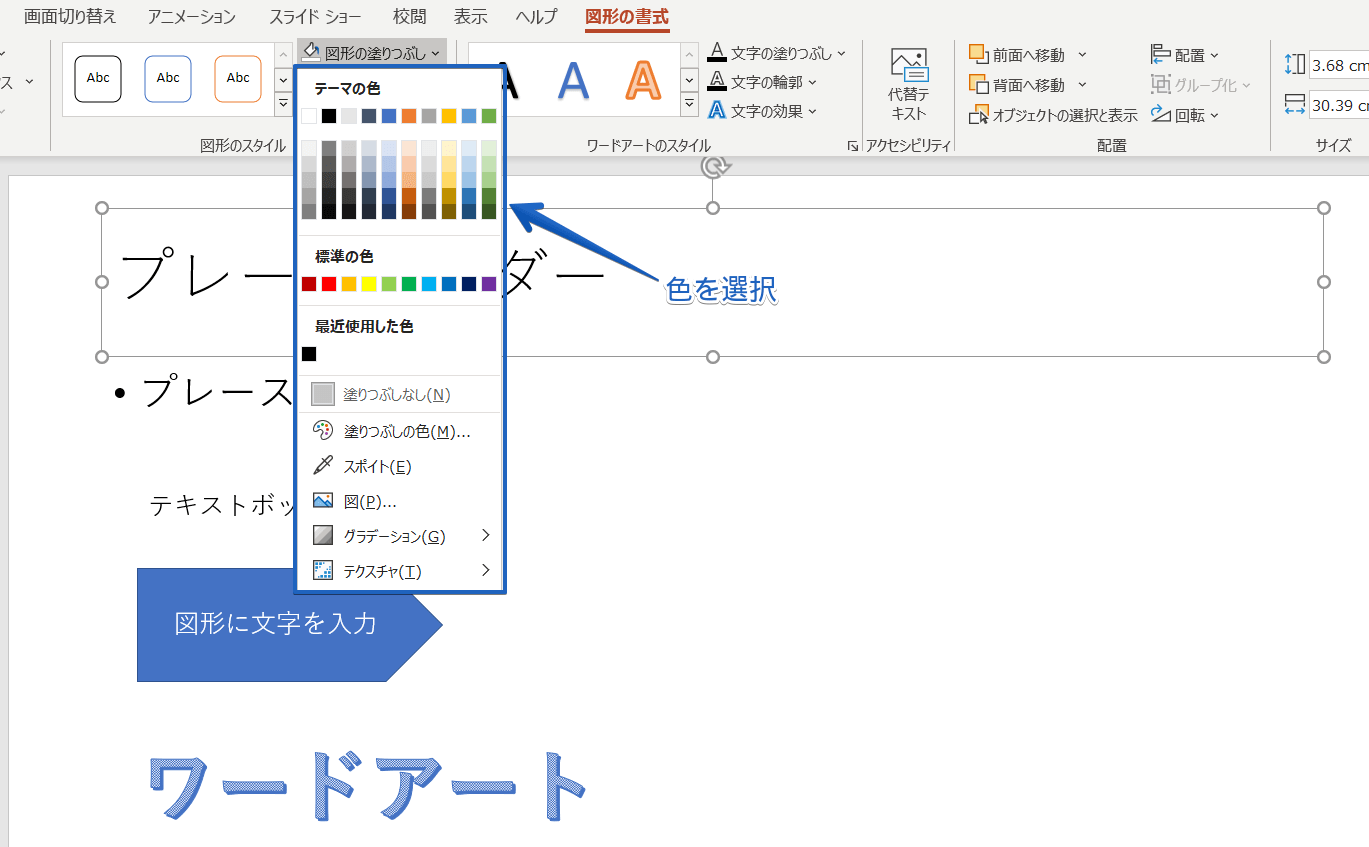



パワーポイントで文字を入力する4つの方法を紹介 基礎から応用まで徹底解説



ワードアート 変形 の 枠線に合わせて配置 上アーチ にすると印刷時 文字の上の部分が切れる シナモンのご意見無用 Iphone パソコンとか カメラとか Word Excel
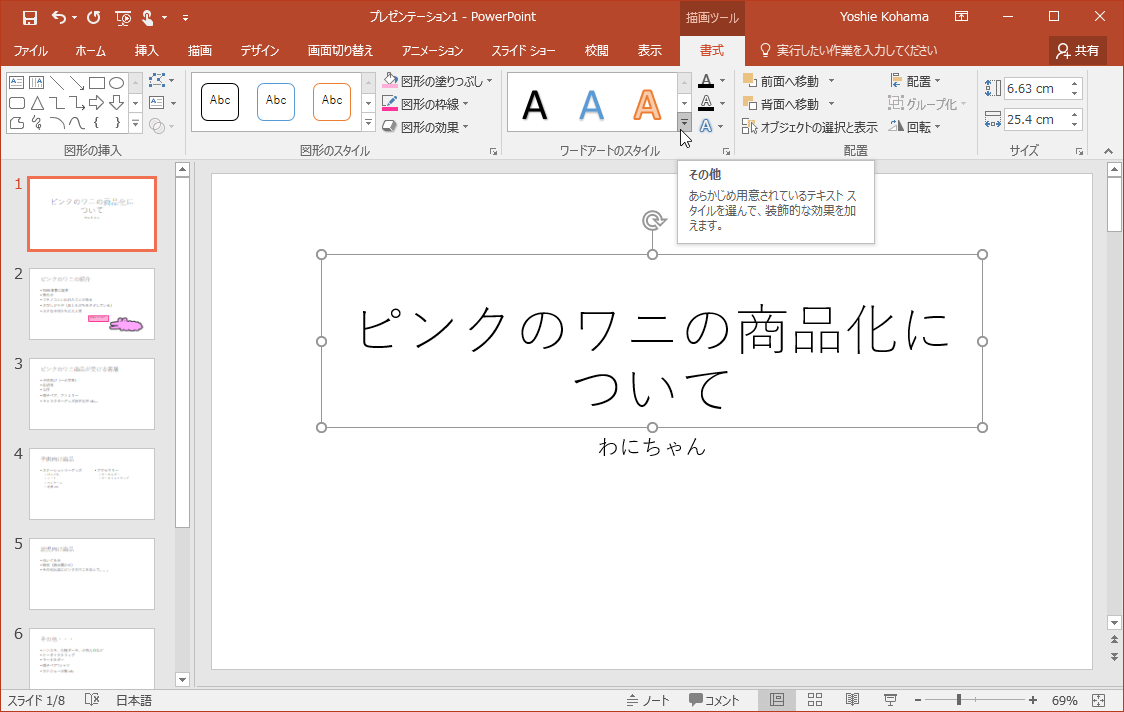



Powerpoint 16 テキストをワードアートに変更するには




誰でもpowerpointで簡単 文字を図形化 アウトライン する方法 ブーブロ ブー太主任のブログ
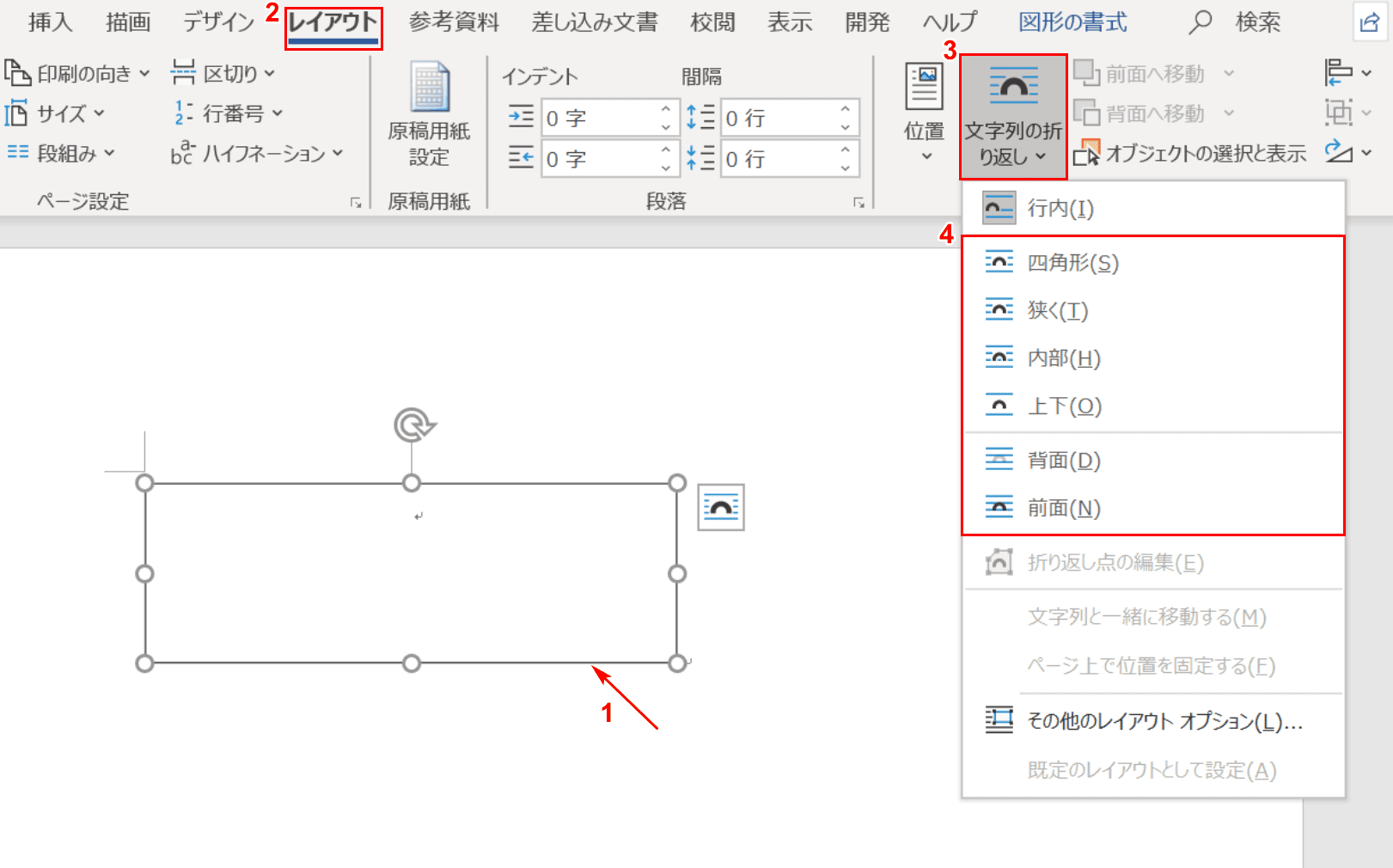



ワードのテキストボックスの使い方と編集方法 Office Hack




ワード Word 文書の使い方 ポスターを作ってみる
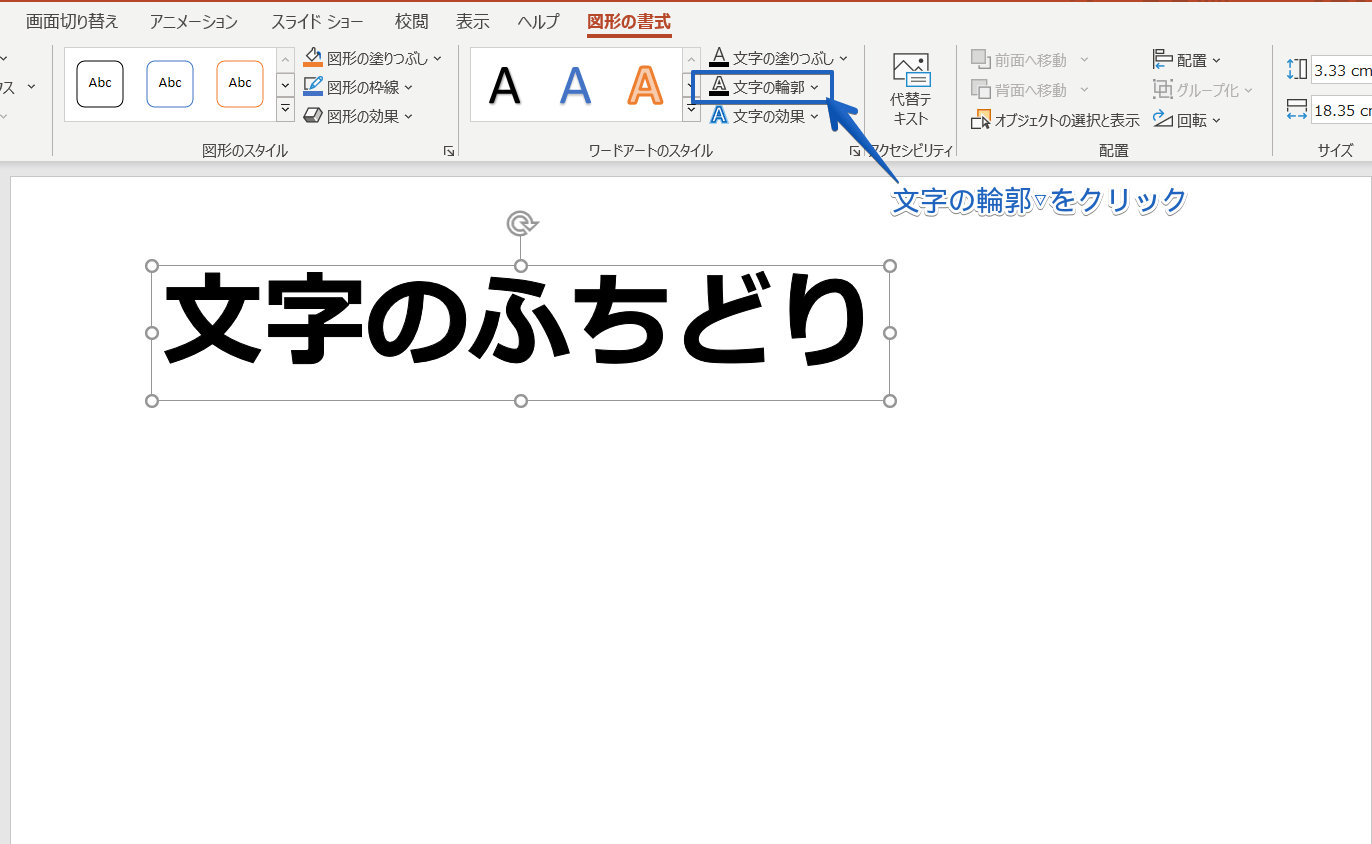



パワーポイントで文字を入力する4つの方法を紹介 基礎から応用まで徹底解説




図形 テキストボックスのフォントカスタマイズ 資料作成が得意になるノウハウ 第6回 コラムの王様
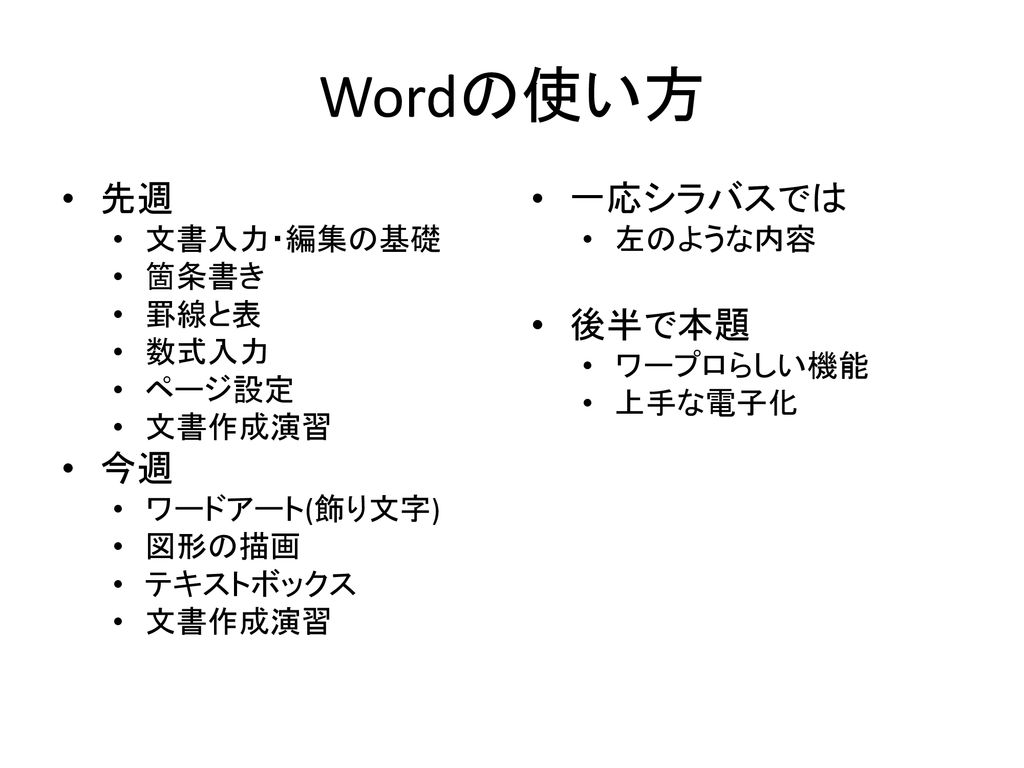



情報リテラシー演習 第3週 Wordの使い方2 Ppt Download
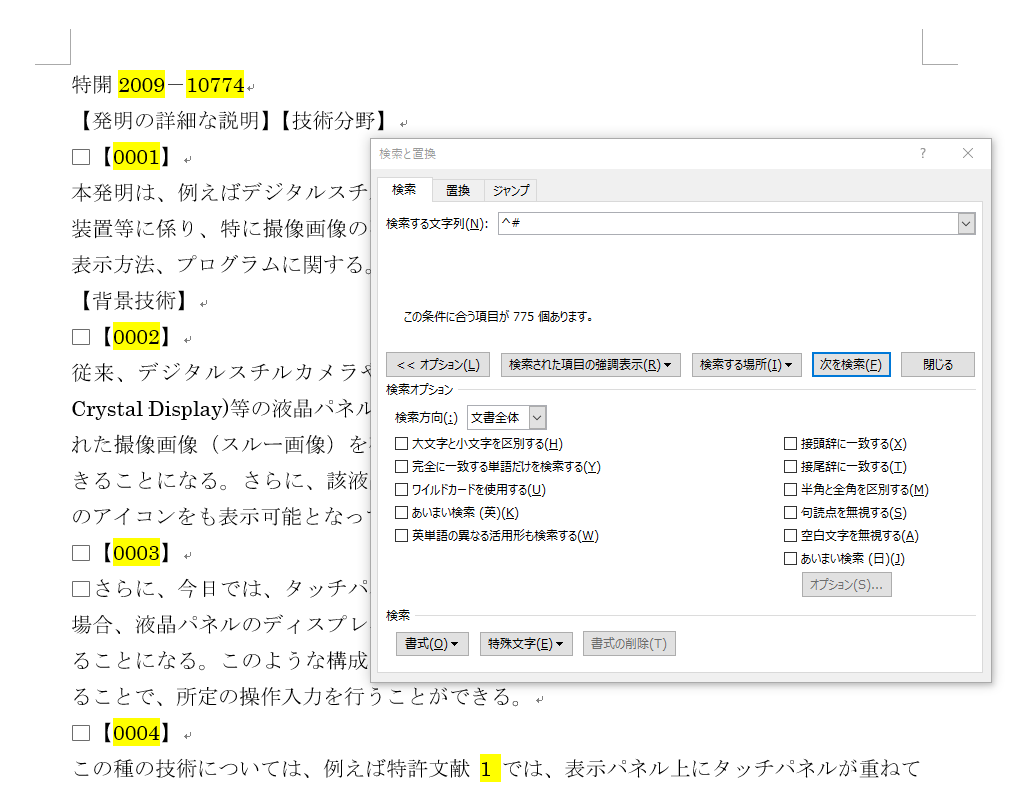



Word 処理対象を蛍光ペンで着色して あとで処理対象を検索する方法 みんなのワードマクロ
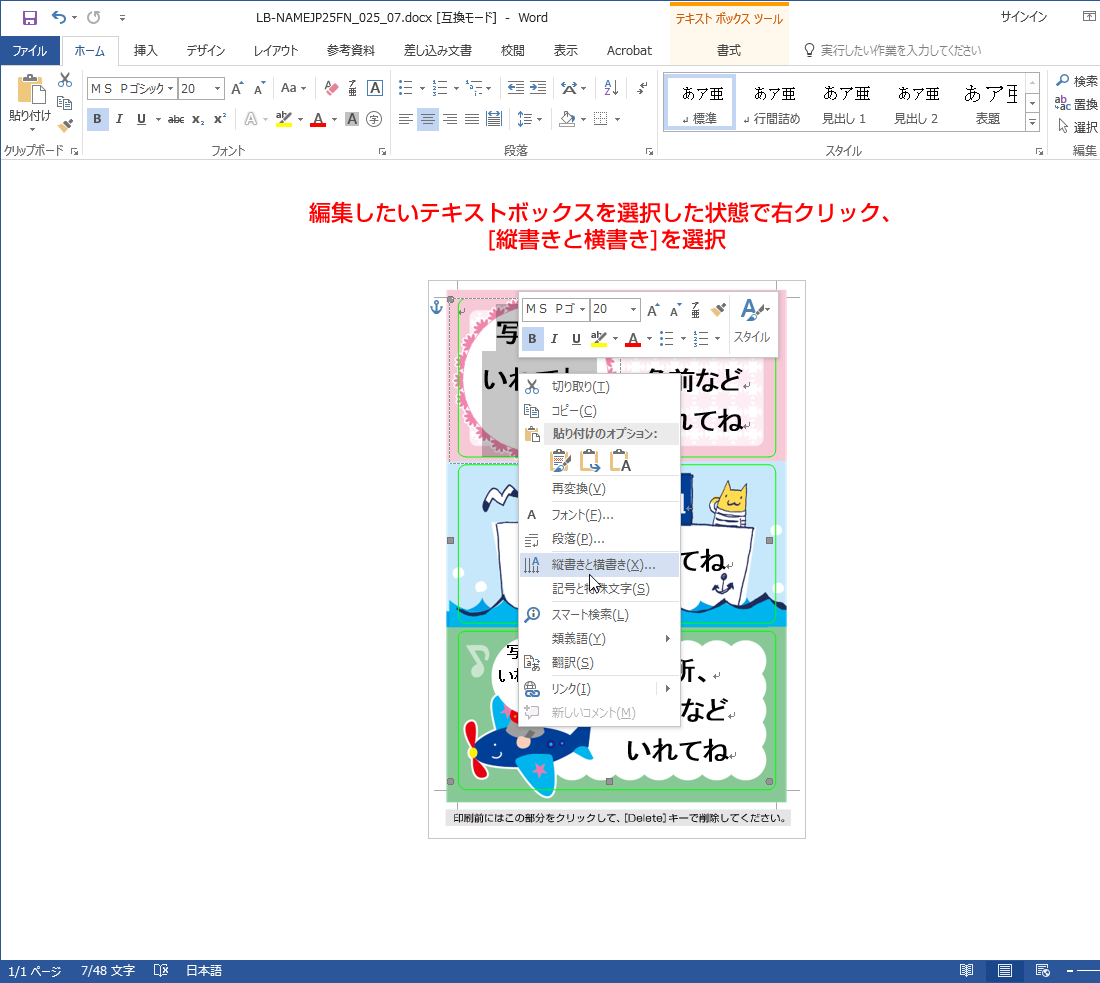



テンプレートの使い方02 ペーパーミュージアム
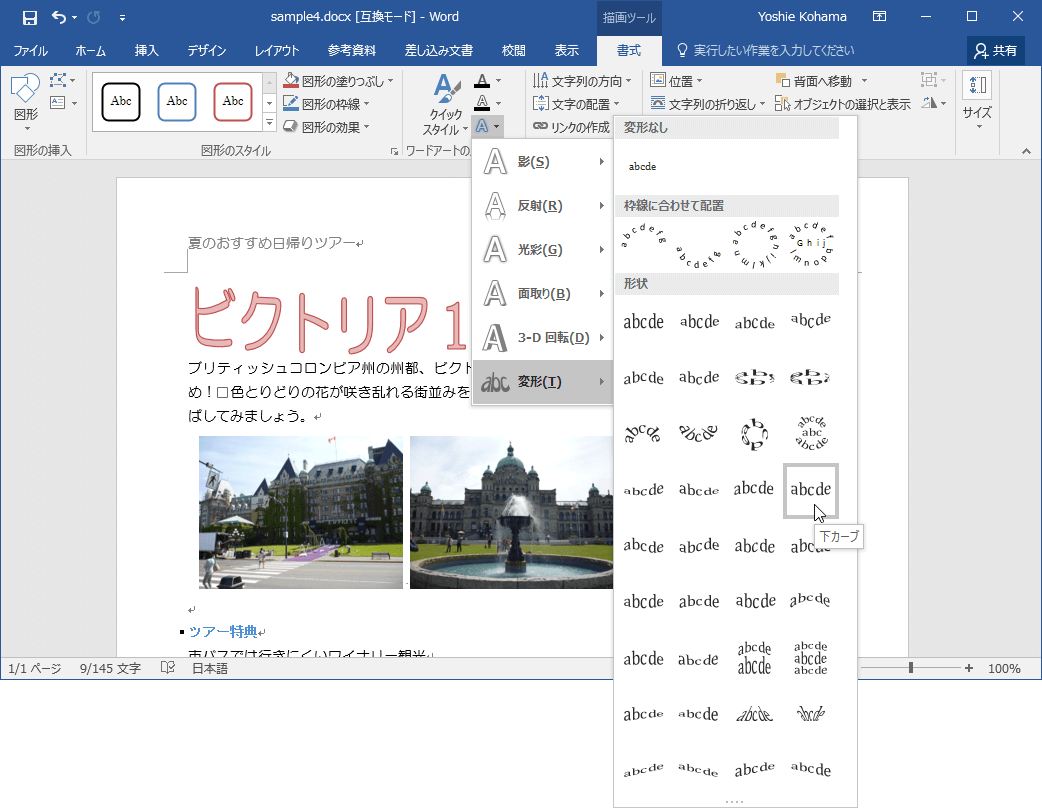



Word 16 ワードアートを変形させるには




Wordでオブジェクトが回転できない Microsoft コミュニティ
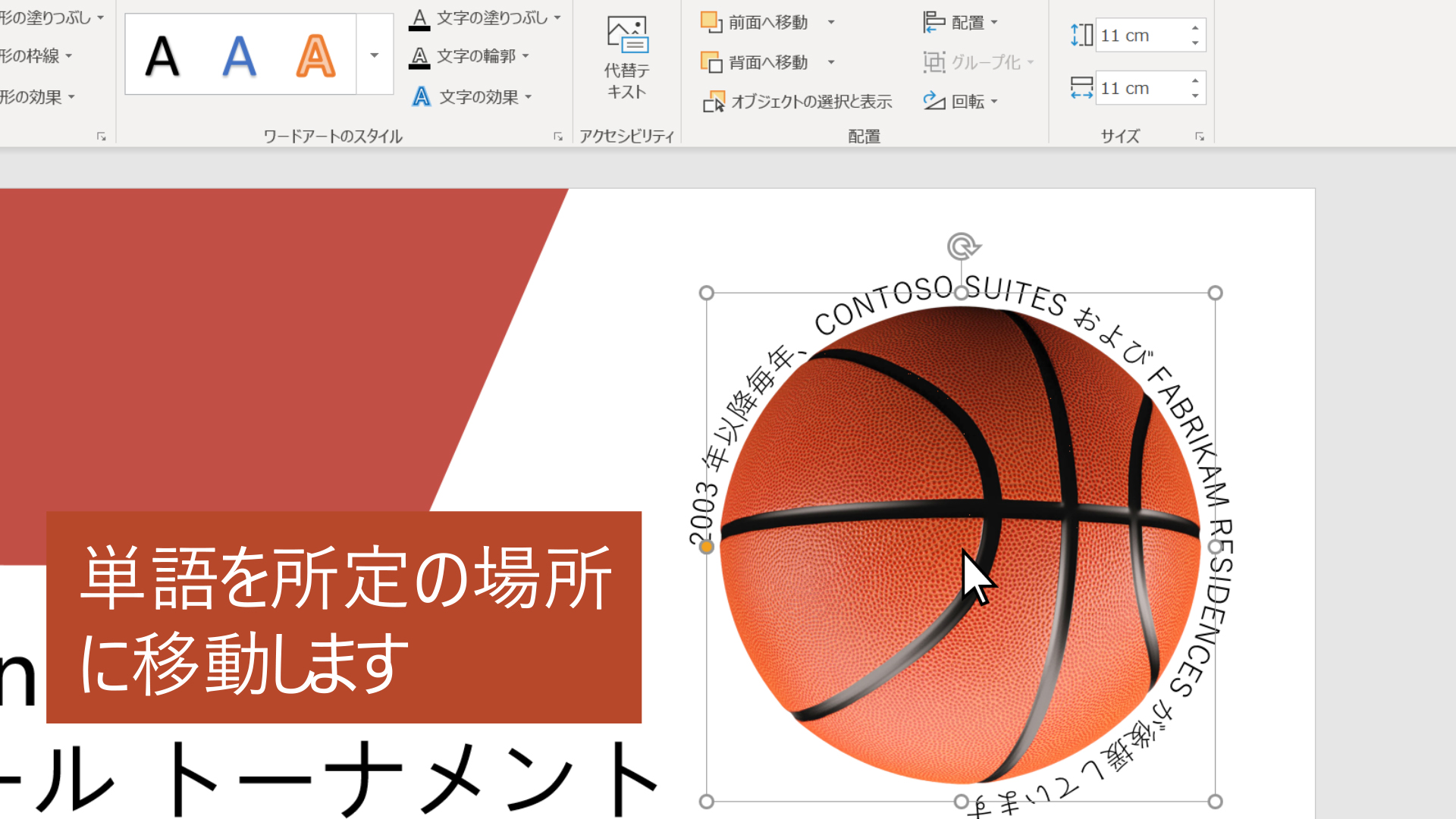



ワードアートを挿入する Office サポート



メンズストリートブランド 誰でも簡単 Tシャツ 作成 デザイン 販売の仕方 超詳しく説明




Microsoft Wordで文字列の方向を変更する 3つの方法 Wikihow
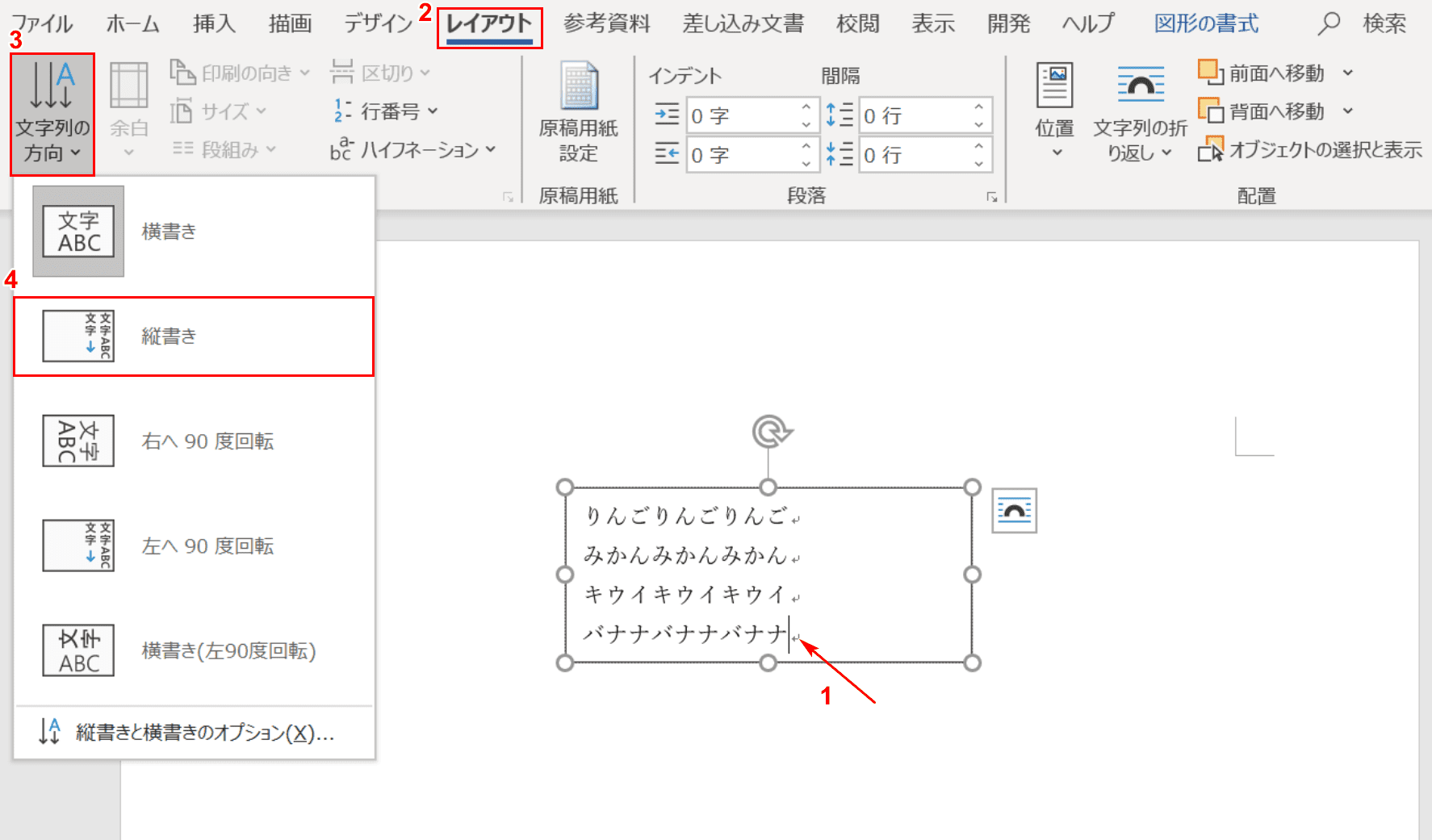



ワードのテキストボックスの使い方と編集方法 Office Hack




ワードアート縦書きが印刷できない Microsoft コミュニティ
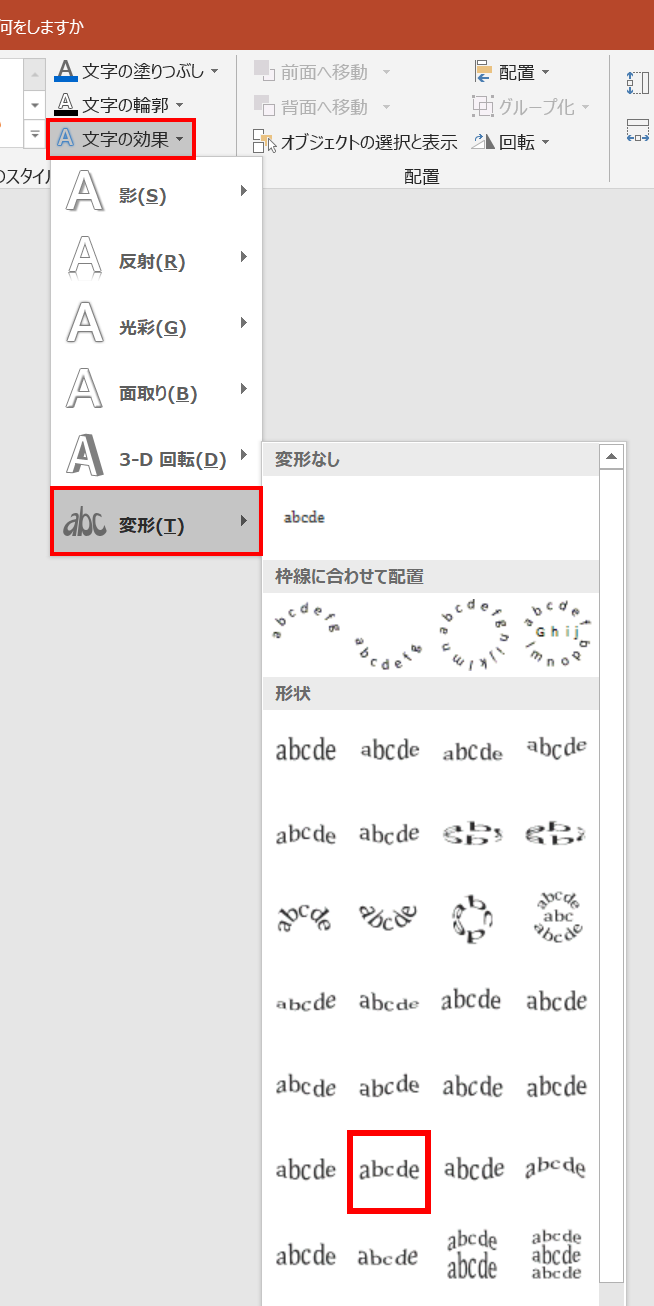



Powerpointでマンガ肉を文字の変形で作る方法 Ppdtp




Powerpointで文字加工 あのチラシの文字はこう作る パワポでデザイン
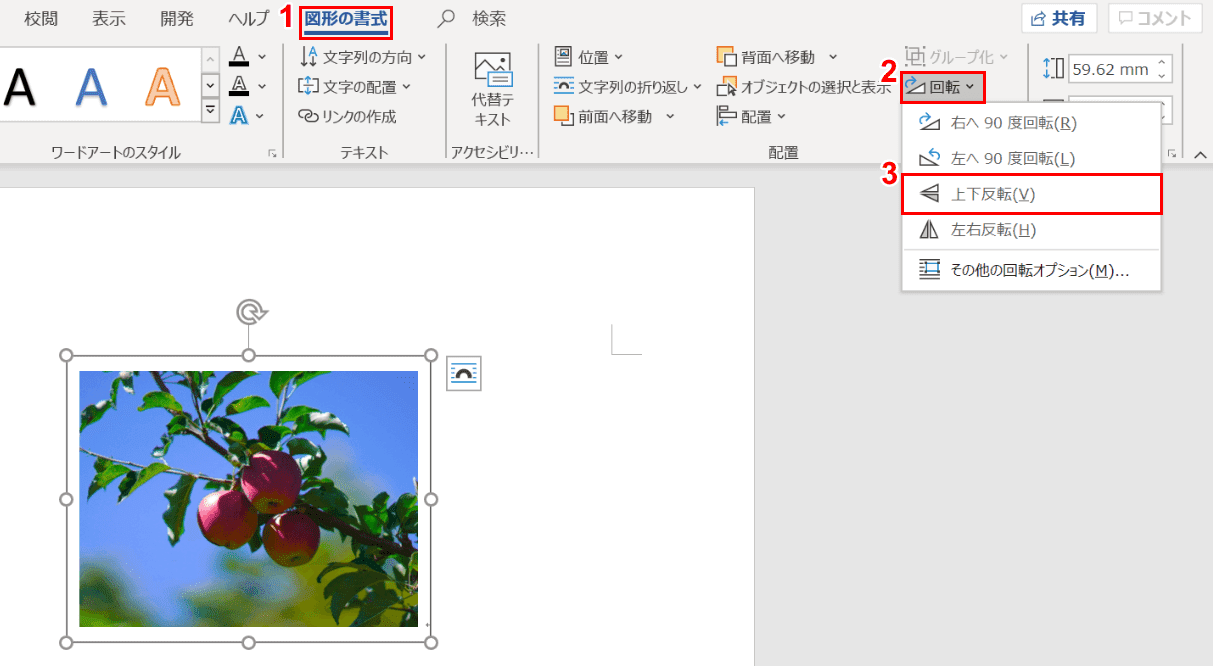



ワードのテキストボックスの使い方と編集方法 Office Hack
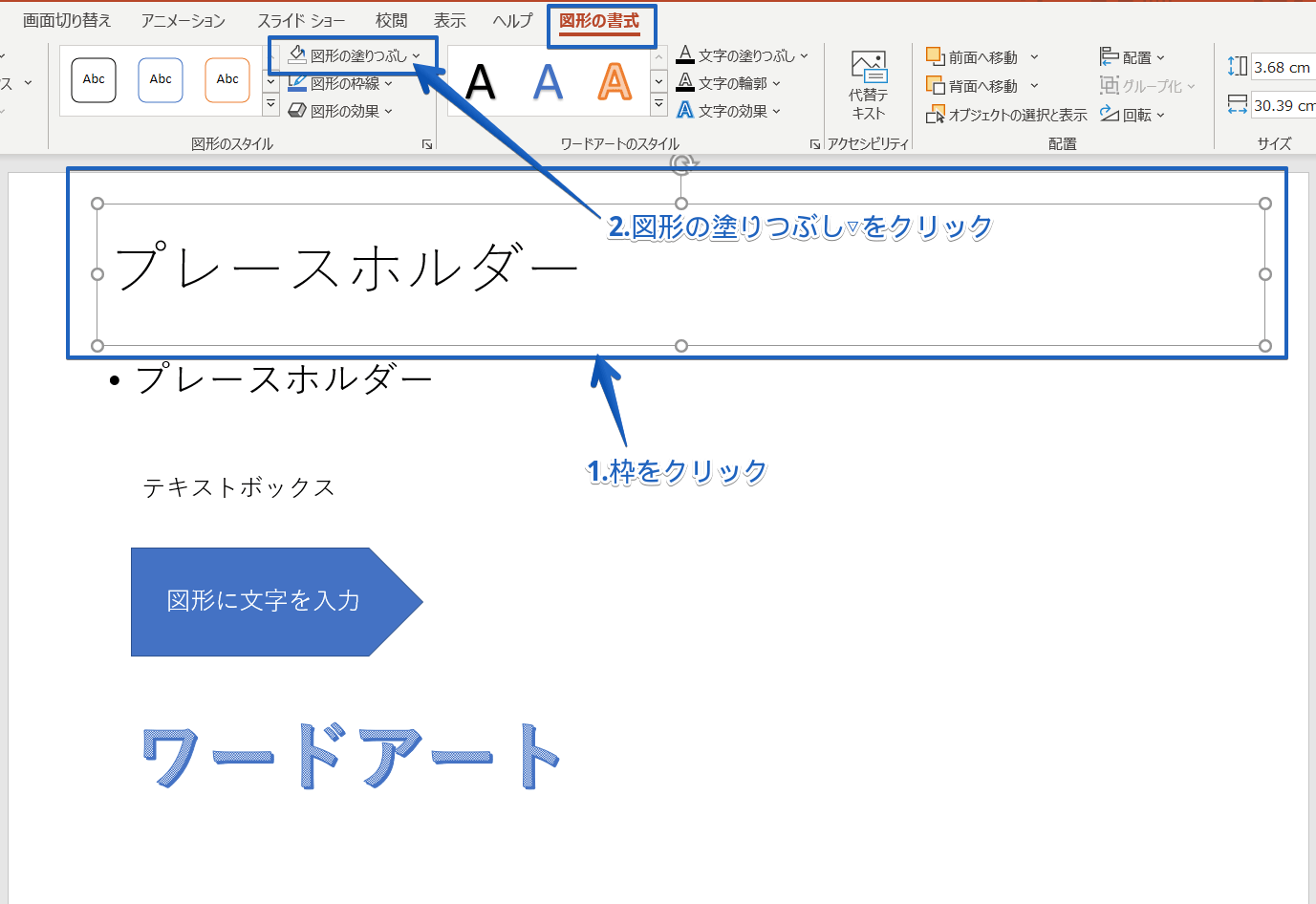



パワーポイントで文字を入力する4つの方法を紹介 基礎から応用まで徹底解説
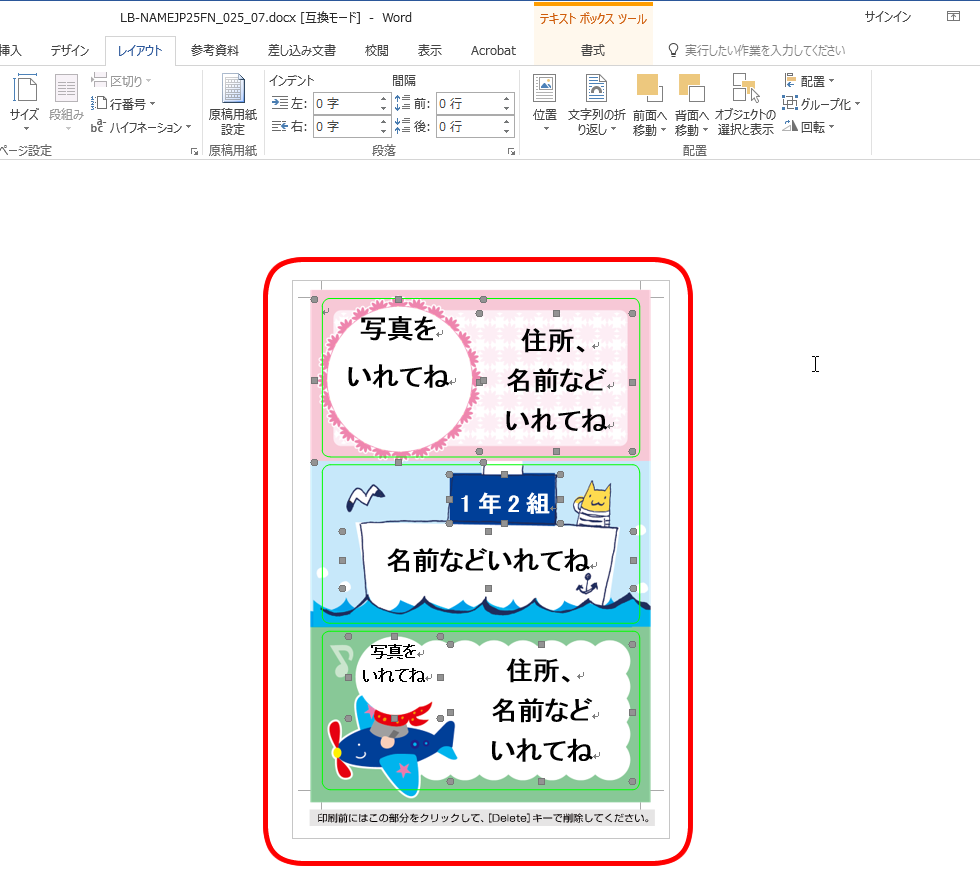



テンプレートの使い方02 ペーパーミュージアム
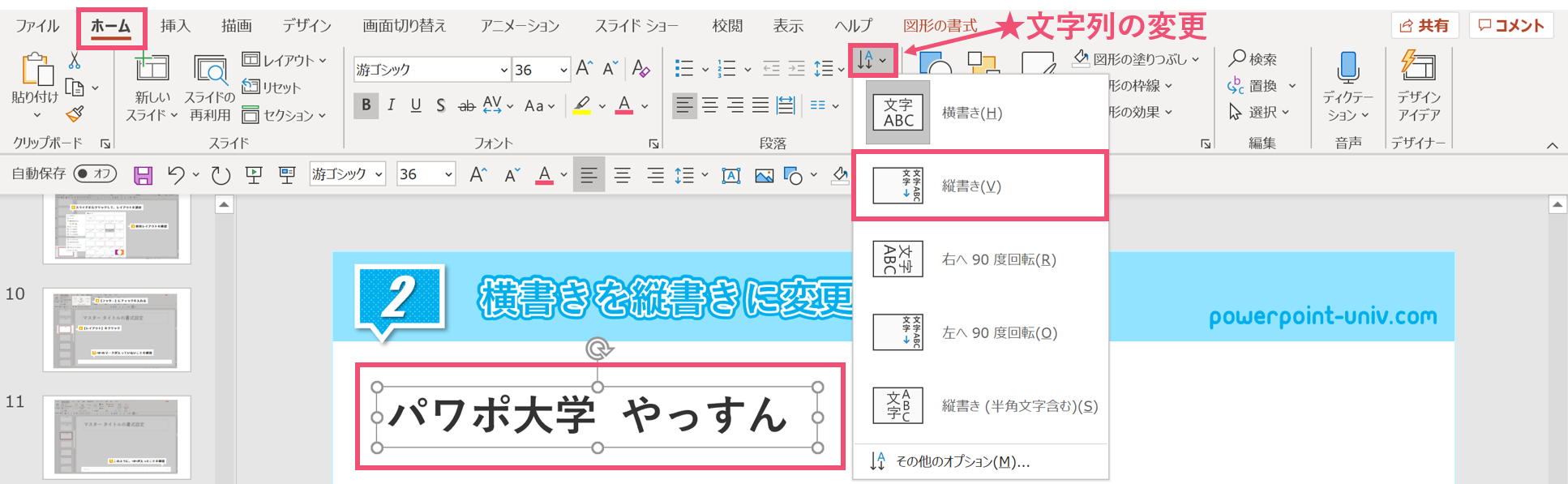



パワーポイントで文字を縦書きにする方法まとめ パワポ大学
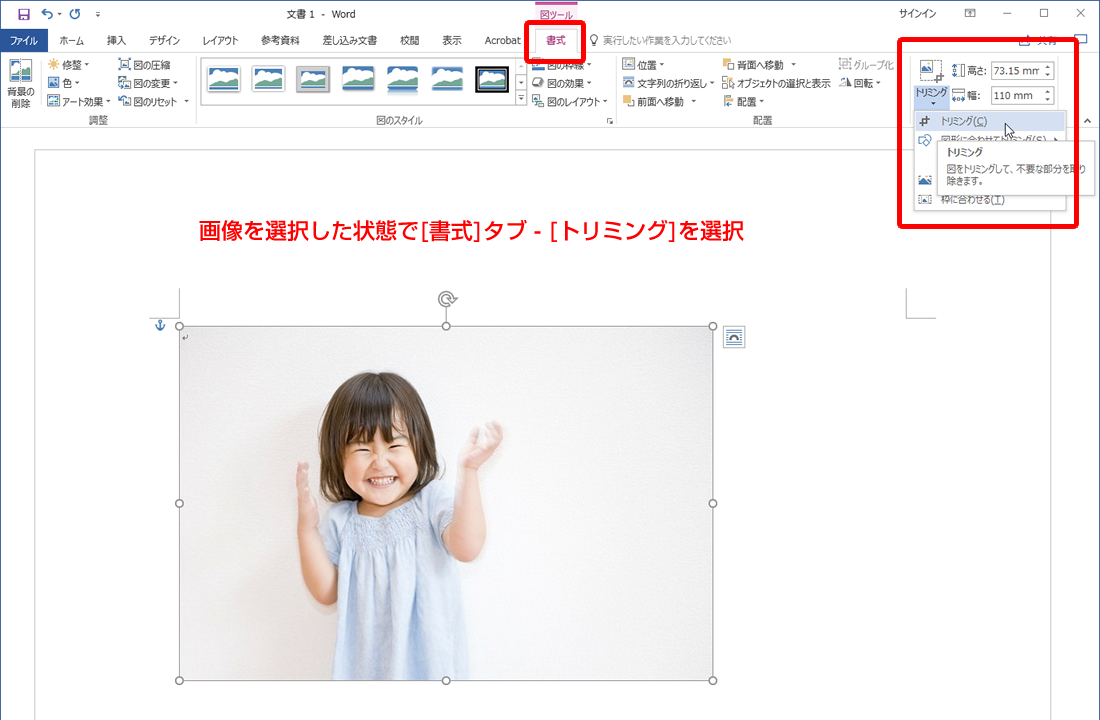



テンプレートの使い方03 ペーパーミュージアム




Word ワード テキストボックスの挿入方法 縦書きや透明にするには もりのくまのサクサクoffice
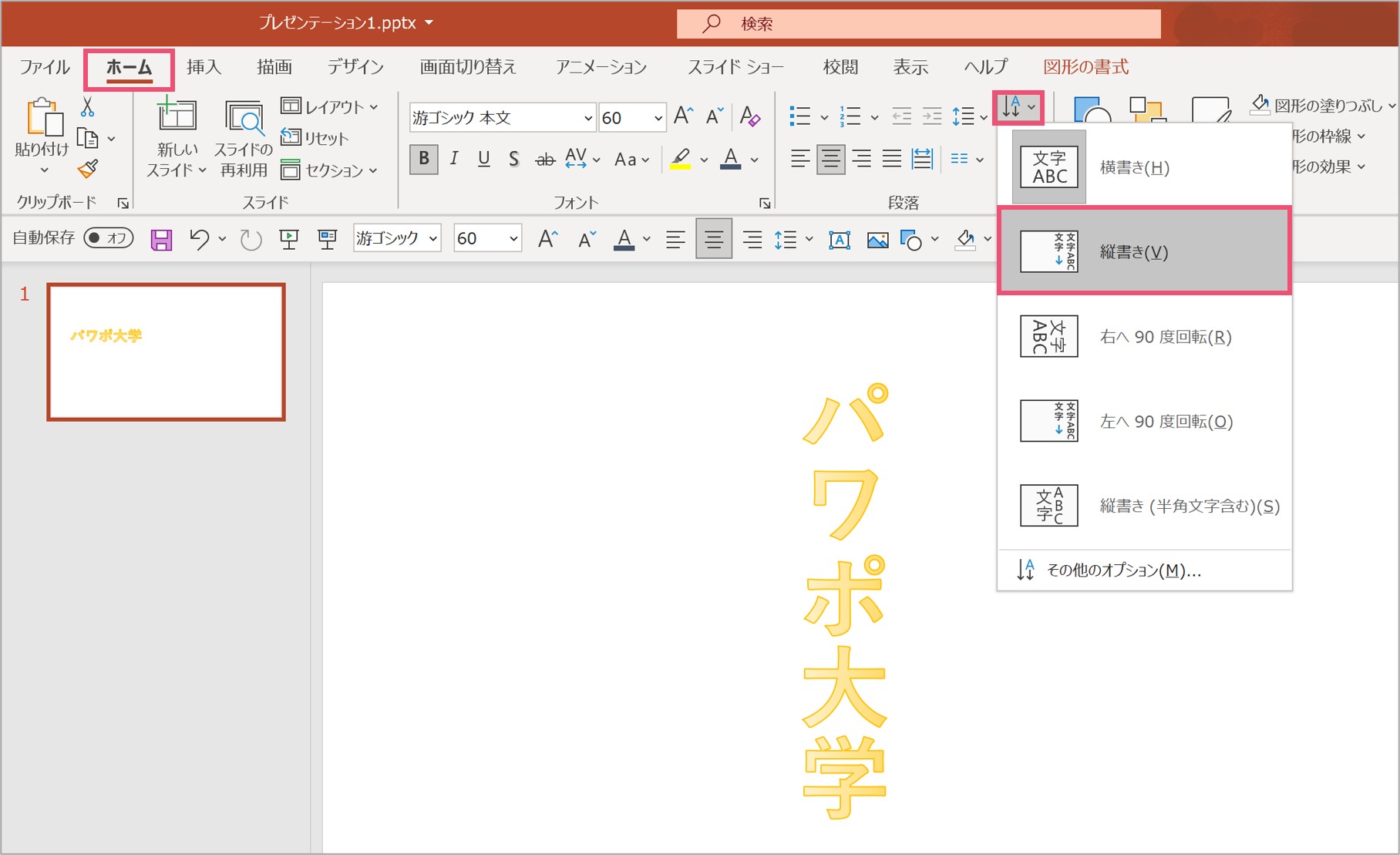



ワードアートの編集や変形などの使い方を徹底解説 パワポ大学
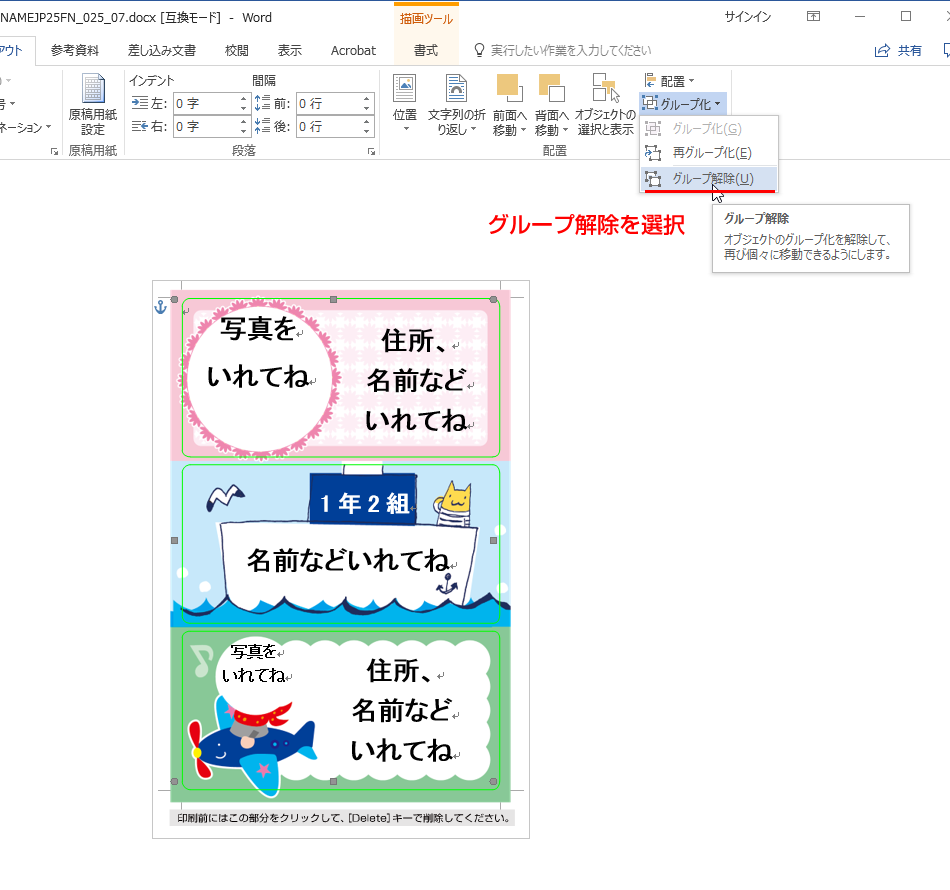



テンプレートの使い方02 ペーパーミュージアム
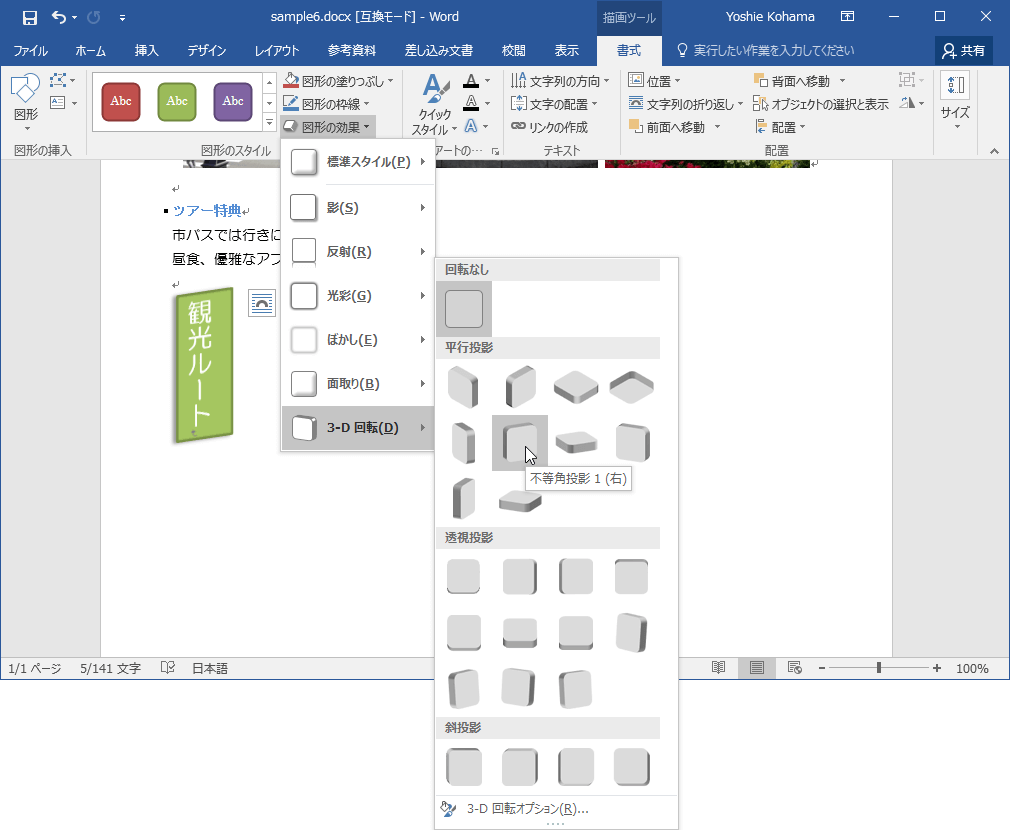



Word 16 テキストボックスに図形の効果を適用するには
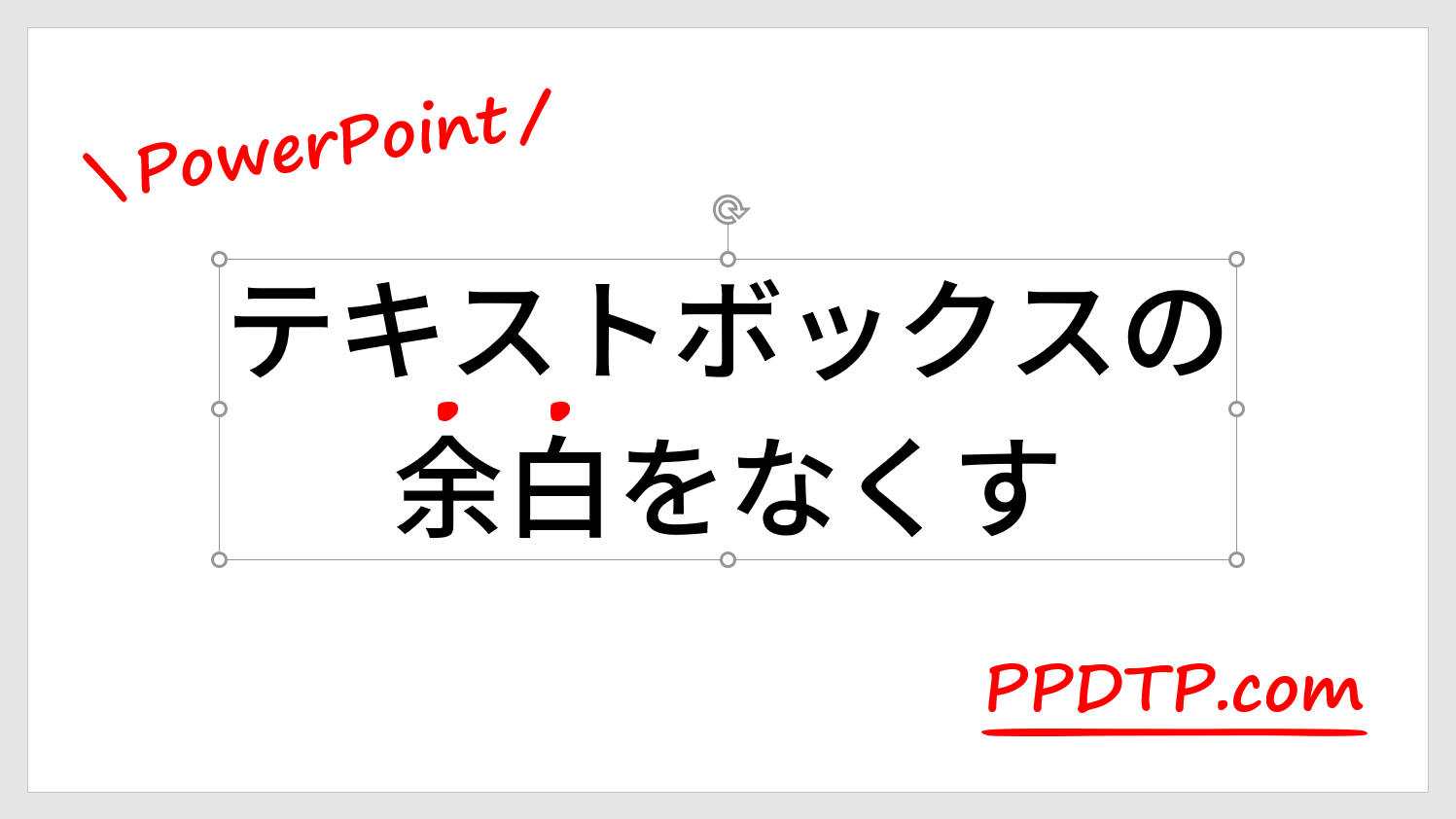



Powerpointでテキストボックスの余白をなくす方法 Ppdtp
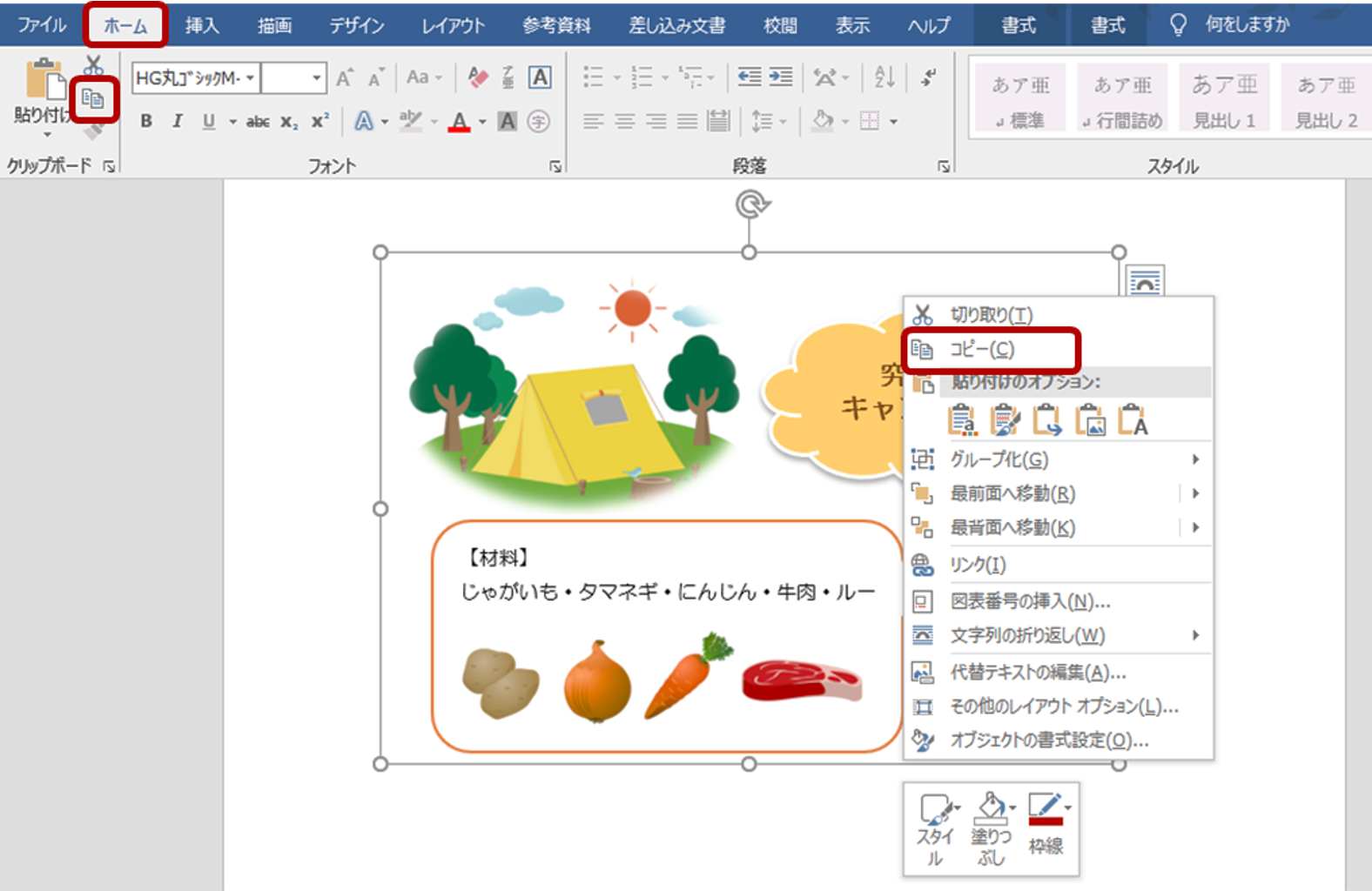



Word ワードにてグループ化したもののコピーや回転を行う方法 図 More E Life




Wordファイルをindesignにスムーズに読み込むワークフロー Dtp Transit




Word 19 For Mac 図を90度回転するには




Powerpointで文字加工 あのチラシの文字はこう作る パワポでデザイン




Word新演習2 テキストボックスの正しい使い方 2 14 変形と回転1 変形と回転の基本 ワードアート わえなび Youtube




Wordテキストボックスの余白を0mmにすると 湯治場 Net
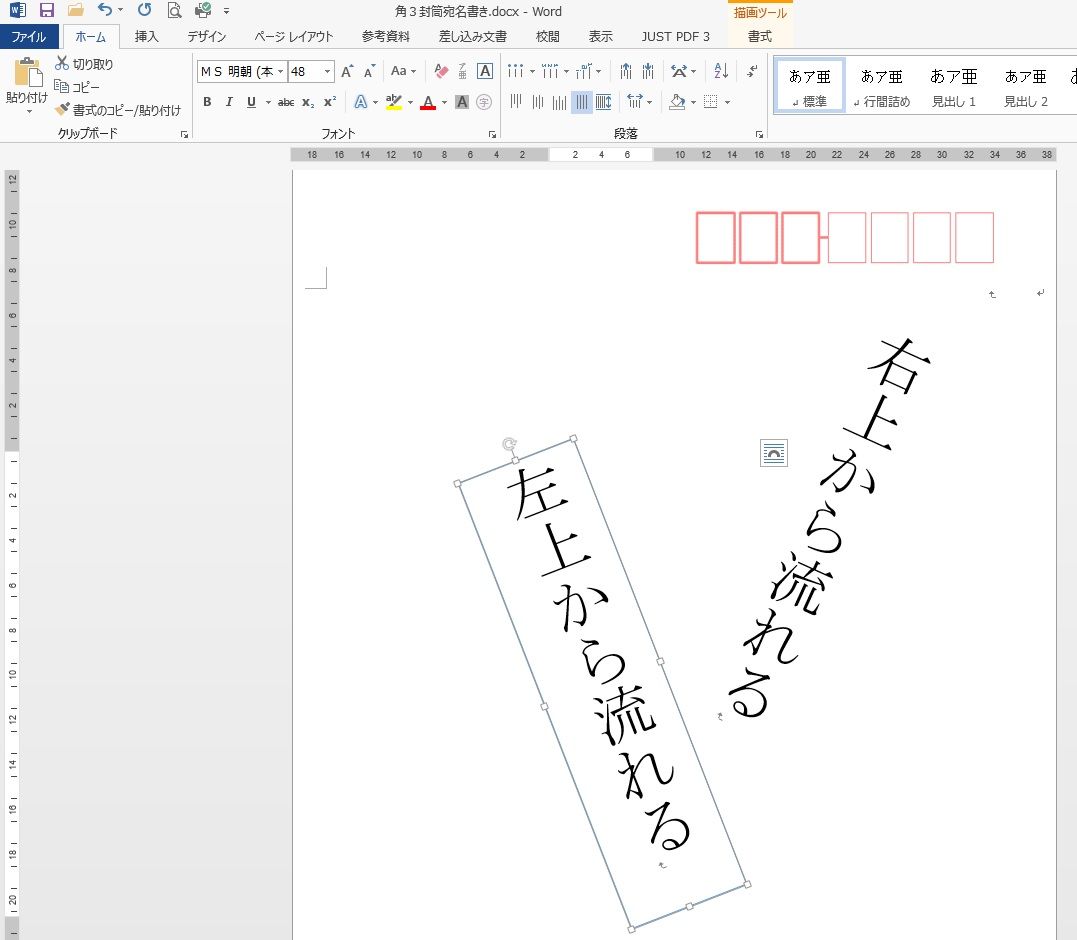



テキストボックスを回転すると文字が斜めになる Word13 パソコン教室ブログ 相模原のワープロイン u




Powerpoint テキストボックスと図形の初期設定をよく使う値で保存する Ppdtp



図解powerpoint 2 1 文字入力はテキストボックスから
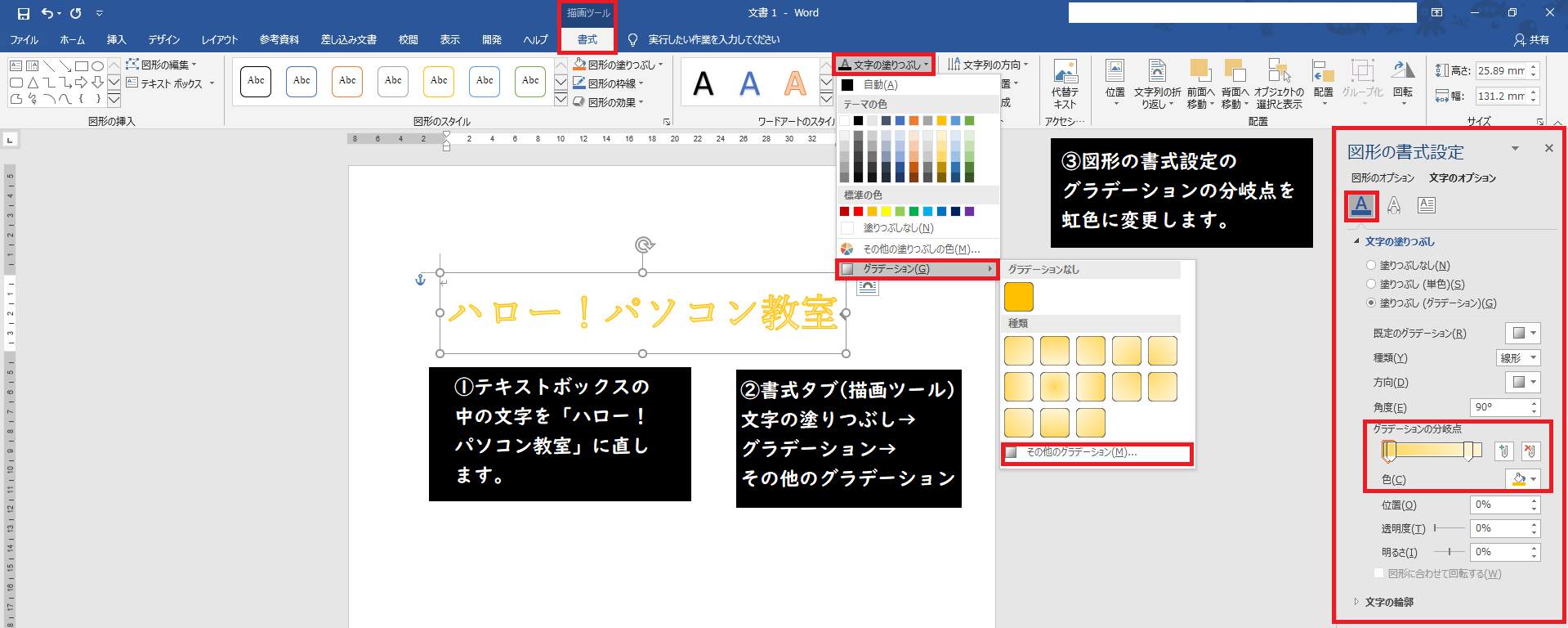



虹色の文字をつくってみよう ハロー パソコン教室 イトーヨーカドー帯広校のブログ




Word ワード の図形機能の説明 図形の作成と図形の操作 Prau プラウ Office学習所
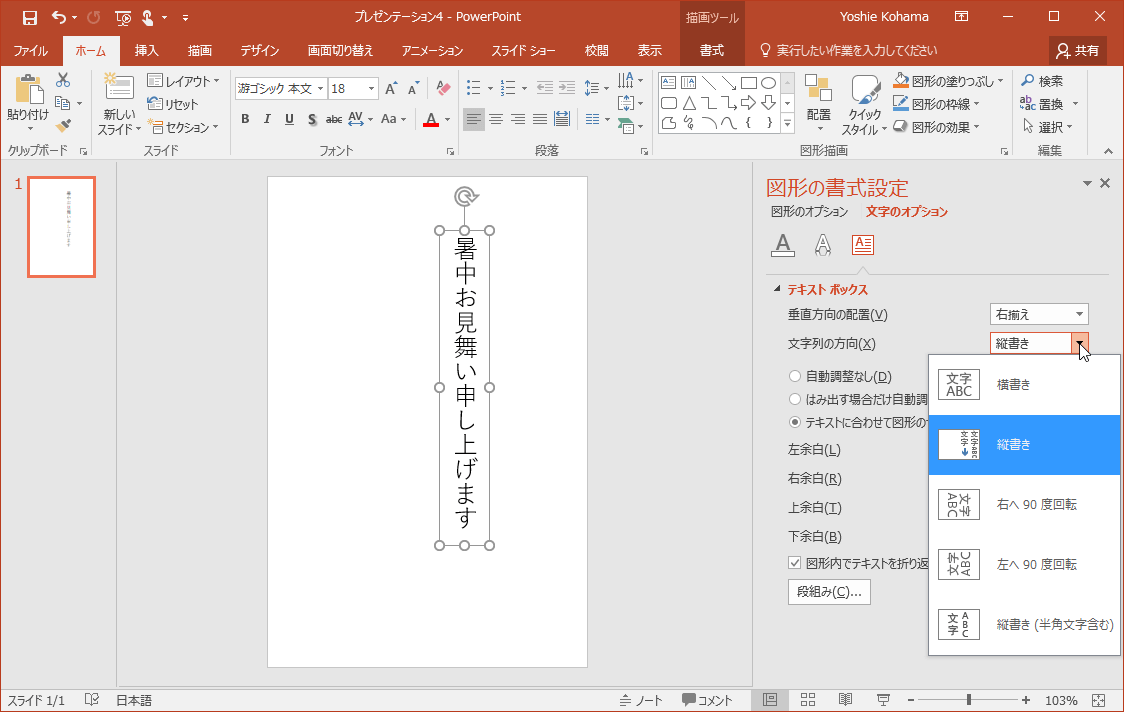



Powerpoint 16 テキストボックスの文字列の方向を変更するには




プロのワード活用術 文書を縦書きで作成する場合の設定方法 キャリアhub 世界最大級の総合人材サービス ランスタッド
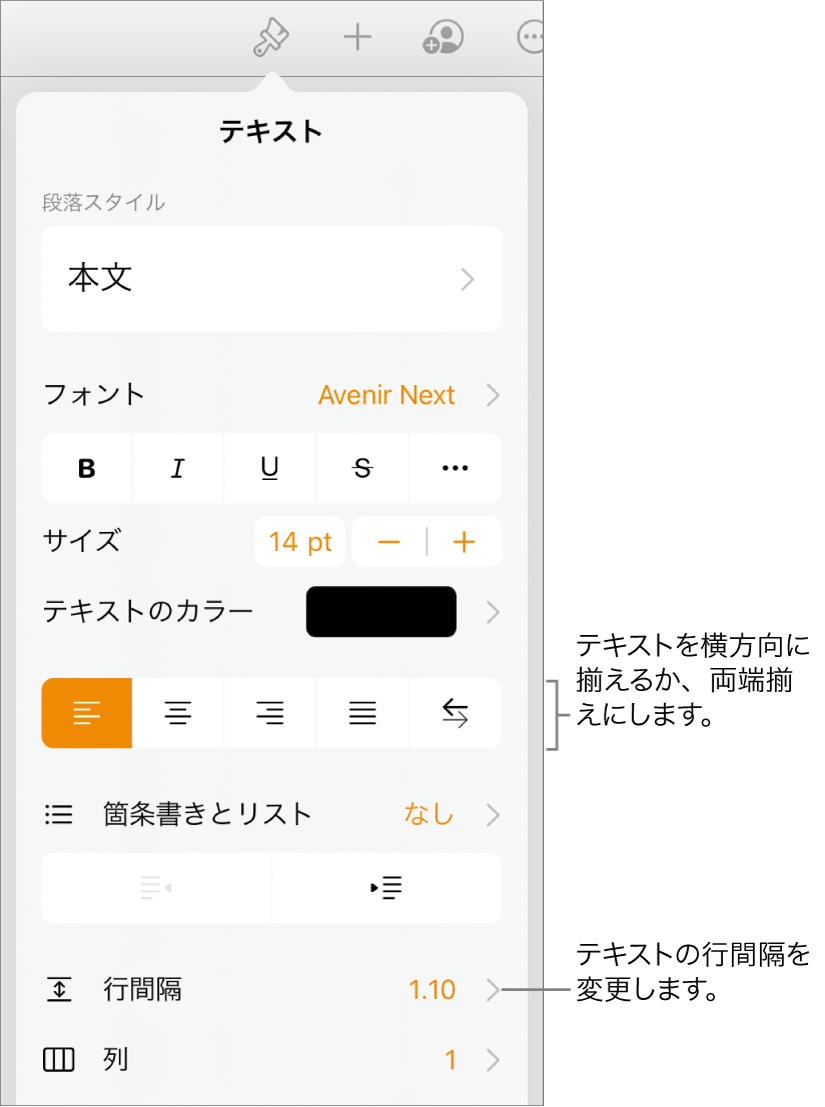



Ipadのpagesで図形内にテキストを追加する 揃える Apple サポート
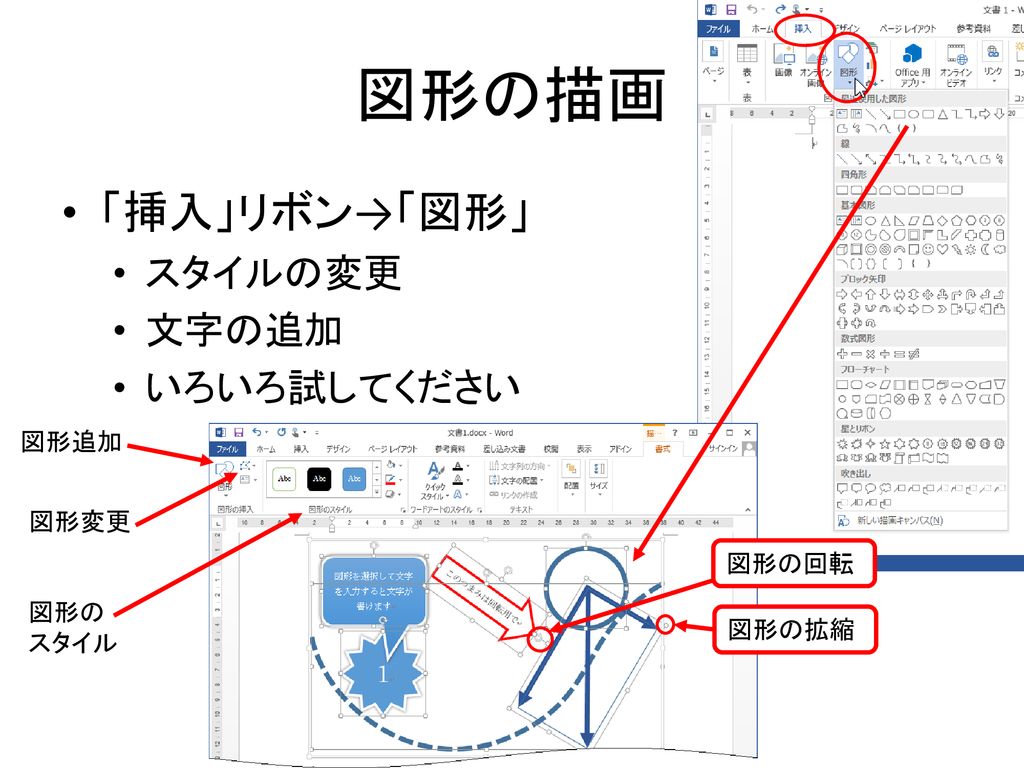



情報リテラシー演習 第3週 Wordの使い方2 Ppt Download
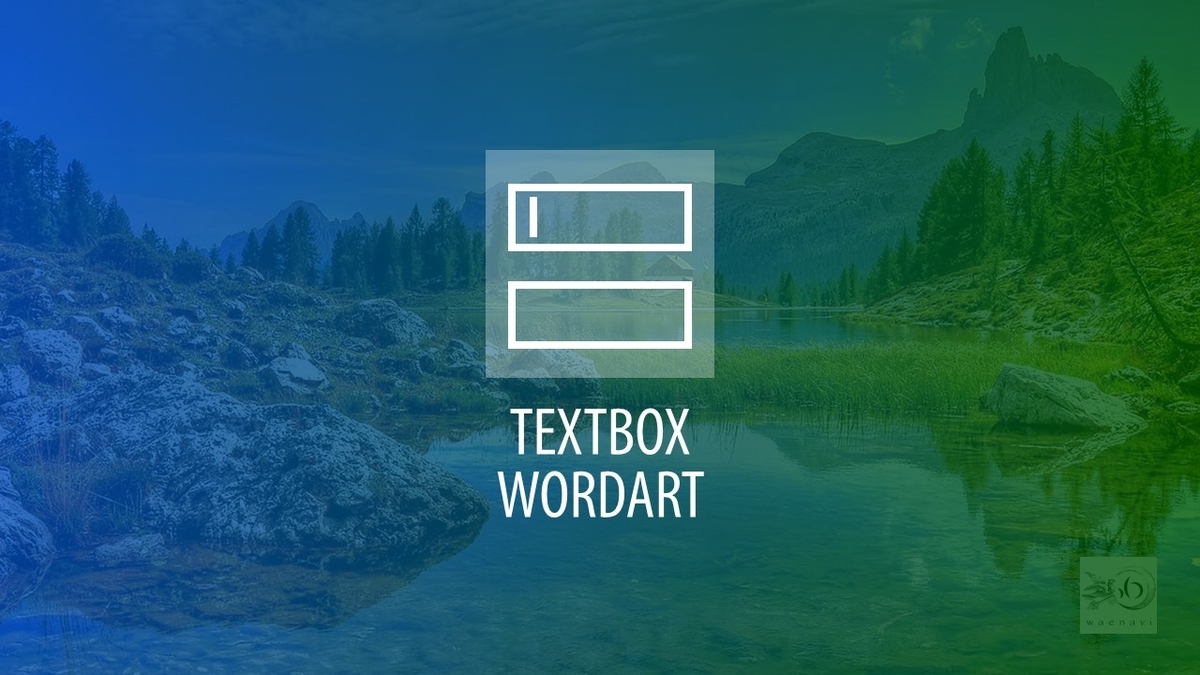



テキストボックス ワードアート を習得するための記事一覧 わえなび ワード エクセル問題集



図解powerpoint 2 1 文字入力はテキストボックスから
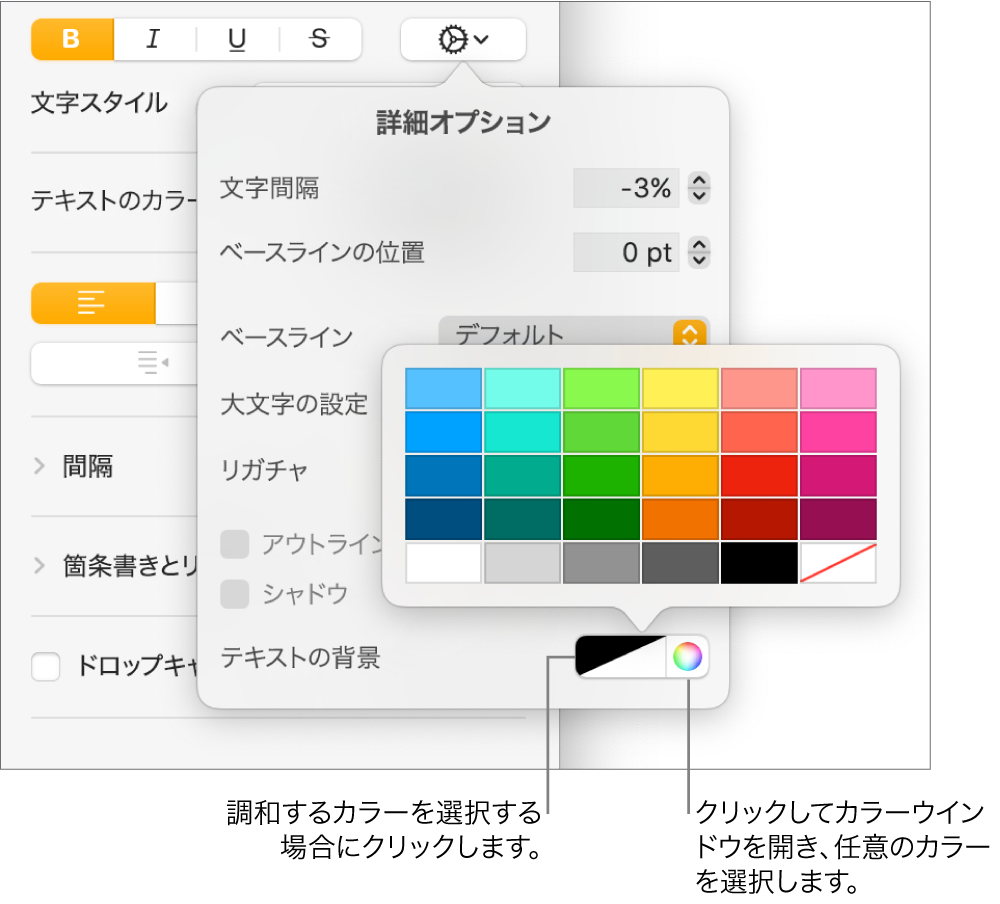



Macのpagesでテキストにハイライト効果を追加する Apple サポート




Powerpointで文字加工 あのチラシの文字はこう作る パワポでデザイン




Wordで 図形 にテキストを書き込む Tschoolbank 作 るバンク
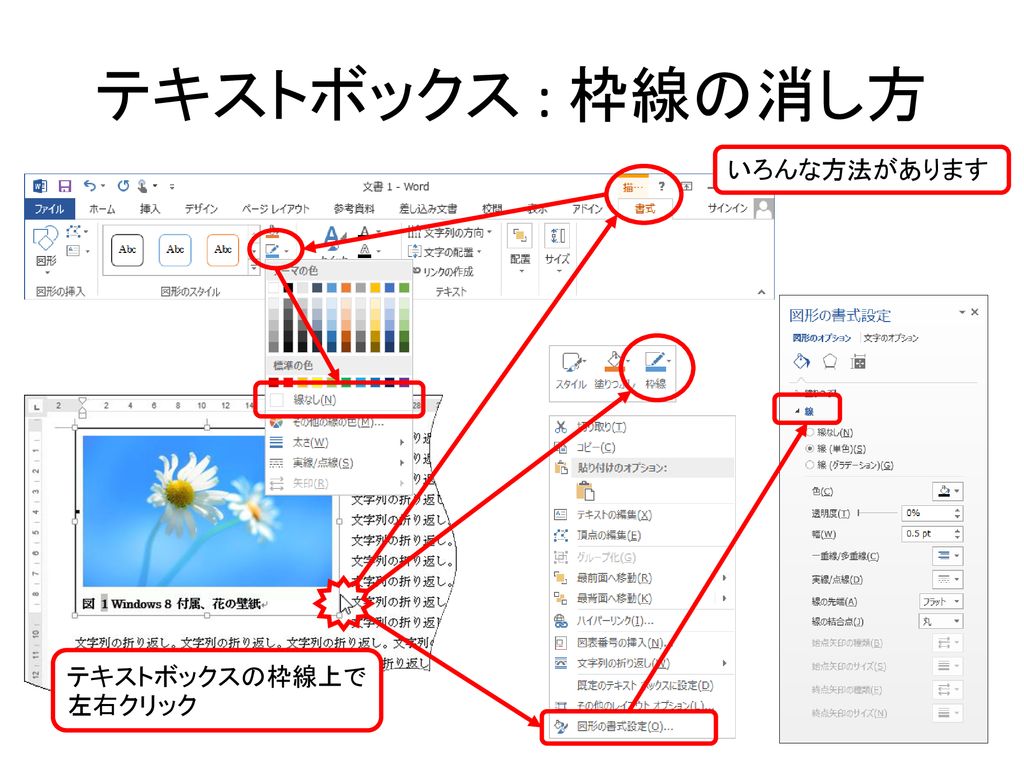



情報リテラシー演習 第3週 Wordの使い方2 Ppt Download
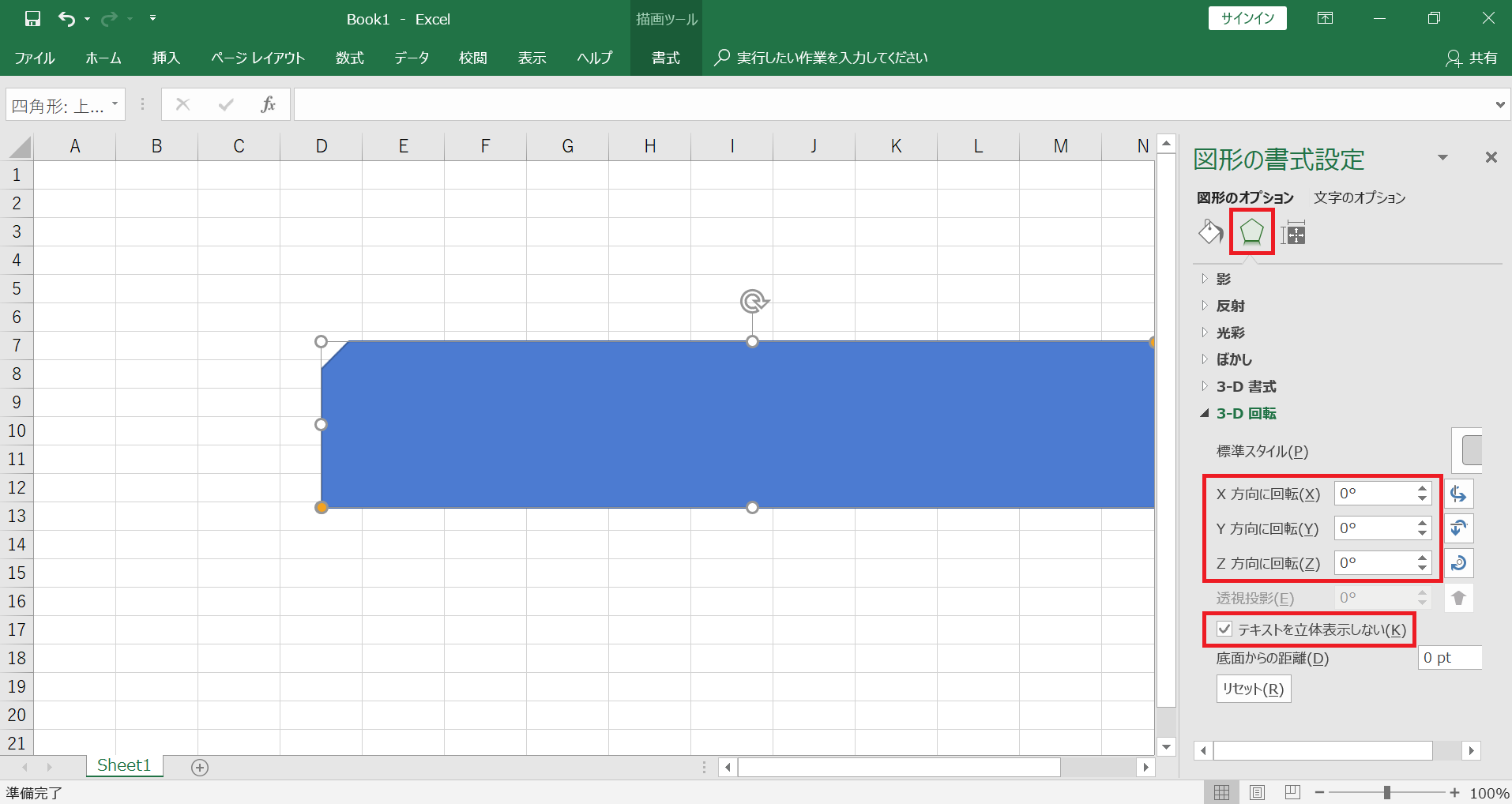



Excelで図形の回転時に図形内テキストを回転させない方法 Itの教科書



図形の中の文字位置を調整する Powerpointの使い方
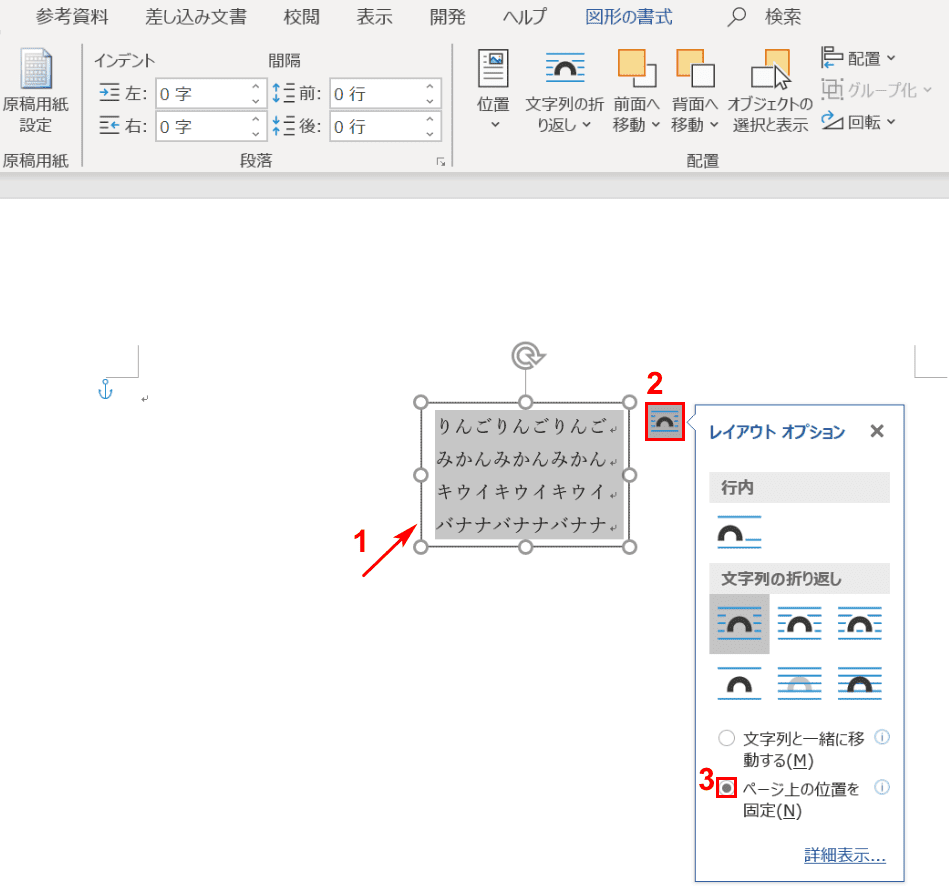



ワードのテキストボックスの使い方と編集方法 Office Hack
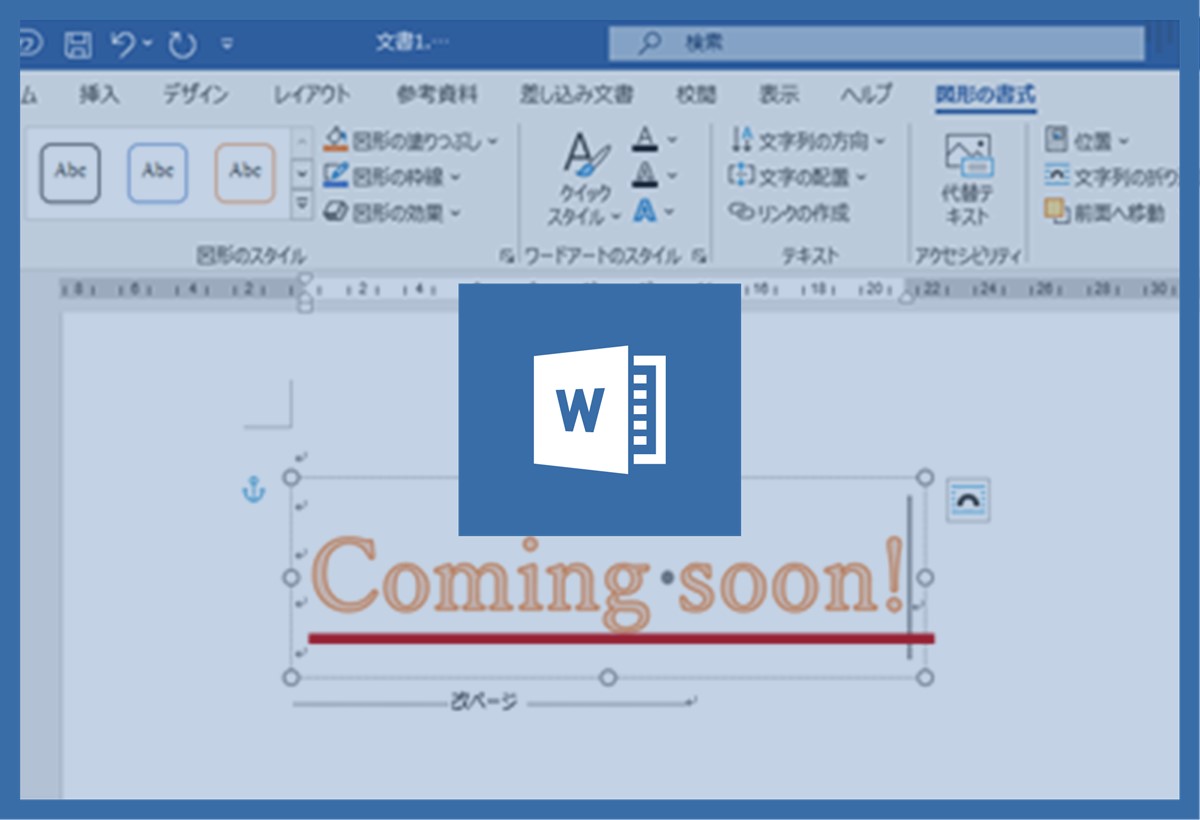



ワードアート と 文字の効果 は何が違うのか クリエアナブキのちょこテク



エクセル オートシェイプ 図形 の基本操作 Vbaで図形を自在に変化させる Udemy メディア




5 挿入とドラッグドロップ Guantare
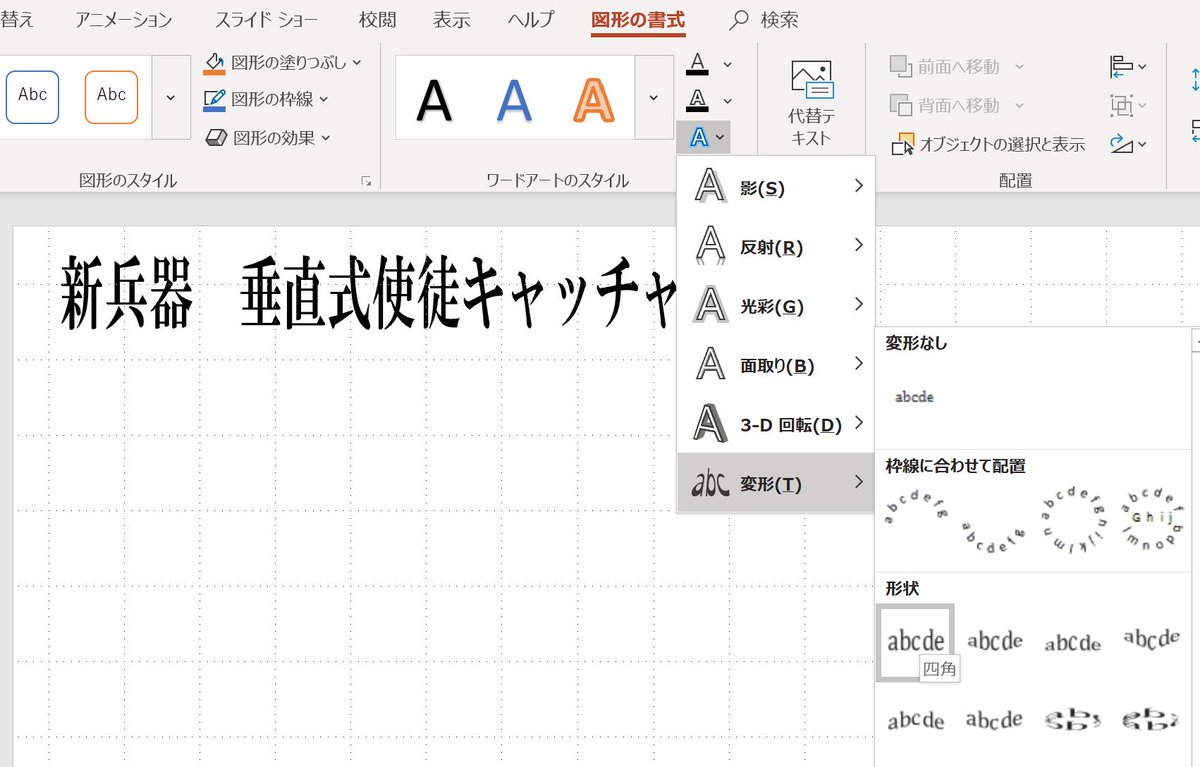



遊牧家族 Yuuboku パワポクイズ Wordはフォントの設定で長体 平体を作ることができます ですがpowerpointには長体 平体はない そんなふうに考えていた時期が俺にもありました 実はpowerpointでも長体 平体を表現できます その方法は T




図形 テキストボックスのフォントカスタマイズ 資料作成が得意になるノウハウ 第6回 コラムの王様




Word新演習program 2 テキストボックスの正しい使い方 わえなび Waenavi The Theory Of Word Excel



ワードアート Word入門



ワードアート Word入門
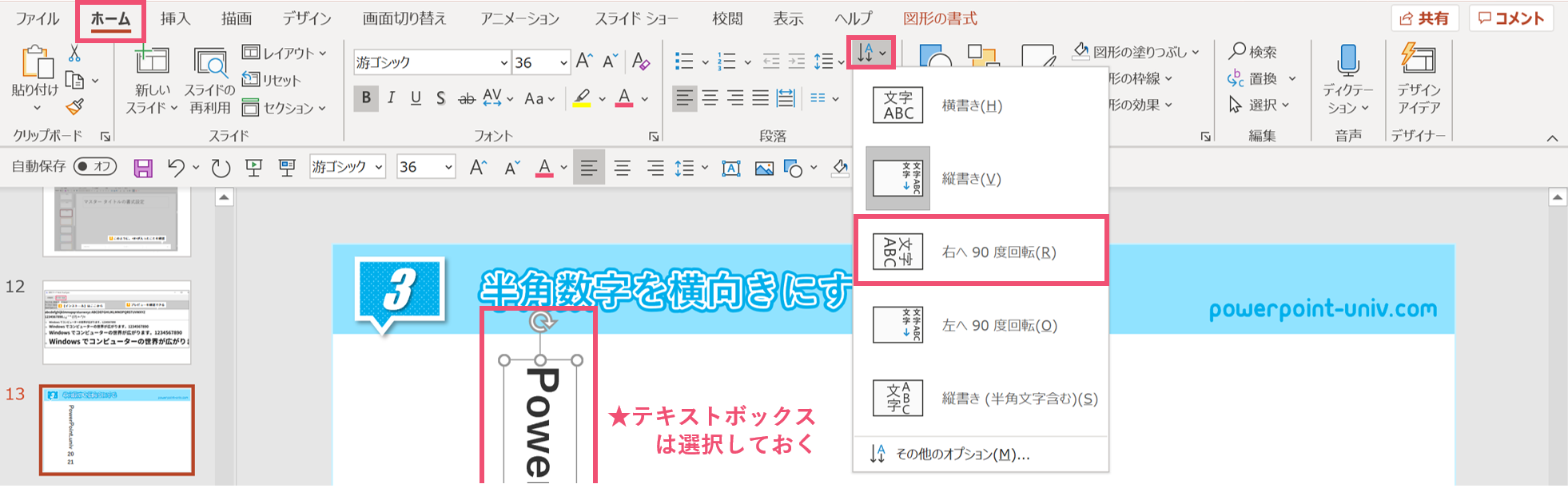



パワーポイントで文字を縦書きにする方法まとめ パワポ大学
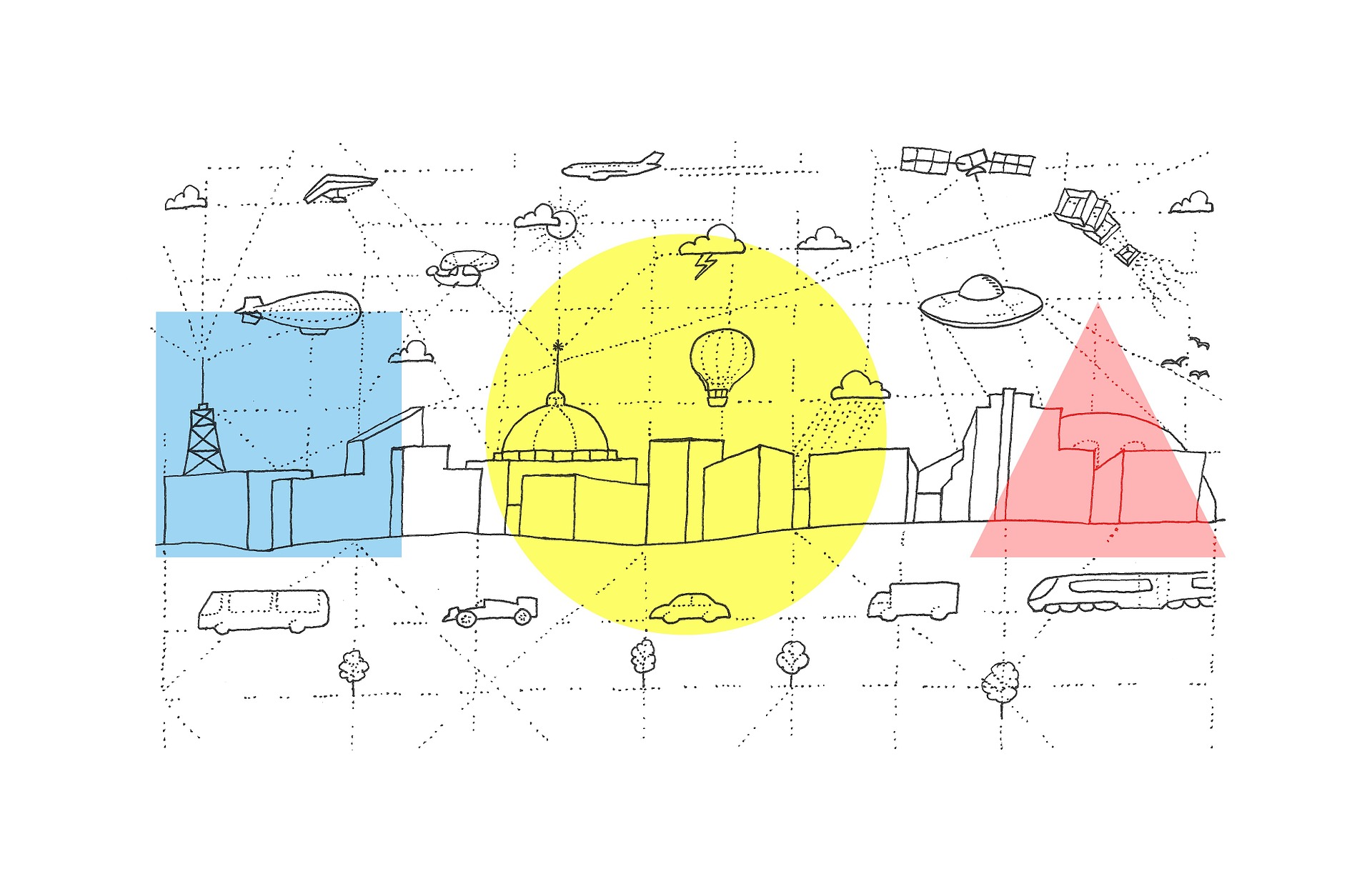



複数の図形をグループ化する方法 Word Excel Begihack




テキストの操作 Lucidchart




画像 図 写真 の機能と操作 Tschoolbank 作 るバンク



0 件のコメント:
コメントを投稿